
Vi satsar på att de flesta, om inte alla kraftanvändare och geeks ute ute, älskar att använda kommandotolken . Det är ett enda stopp när du vill utfärda kommandon i en textbaserad form och det är också ett av de bästa sätten att utfärda administrativa kommandon. Men ganska länge trodde vi att Microsoft i slutändan skulle gräva den här användbara appen och ersätta den med den nya PowerShell . Vi skulle säga att det var ett korrekt antagande, eftersom kommandotolkningen har ignorerats i alla senaste versioner av Windows. Det verkar dock ha gjort en tur i Windows 10, eftersom Kommandotolken fick några större förbättringar och funktioner. Och en av de bästa sakerna som har hänt är att vi nu har många nya tangentbordsgenvägar som vi kan använda i Command Prompt . I den här artikeln visar vi några av de mest användbara, så sluta inte här: fortsätt läsa!
Så här aktiverar du de utökade tangentbordsgenvägarna i Windows 10-kommandotolken
Först och främst bör du veta att även om Microsoft äntligen lagt till nya tangentbordsgenvägar i Windows 10 Command Prompt, är de inte aktiverade som standard. För att få dem att fungera måste du göra några inställningar.
Börja med att öppna kommandotolken . Det finns flera sätt på vilka du kan göra det, och du kan hitta dem alla här: 7 sätt att starta kommandotolken i Windows.
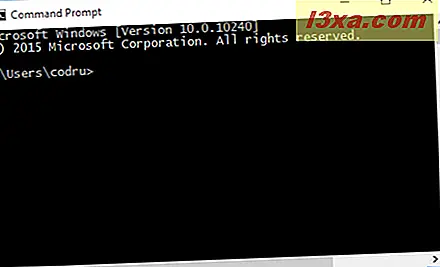
Öppna sedan fönstret Egenskaper för kommandot . För att göra det, högerklicka eller länge trycka på toppen av kommandotolken och klicka eller peka på eller tryck på Egenskaper .
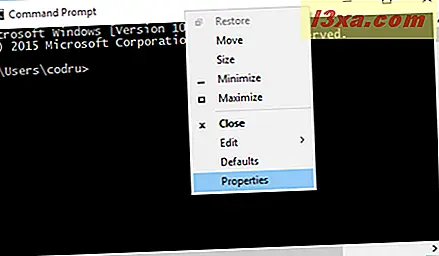
I fönstret Egenskaper växlar du till fliken Alternativ och avmarkerar alternativet "Använd äldre konsol (kräver omstart)" .
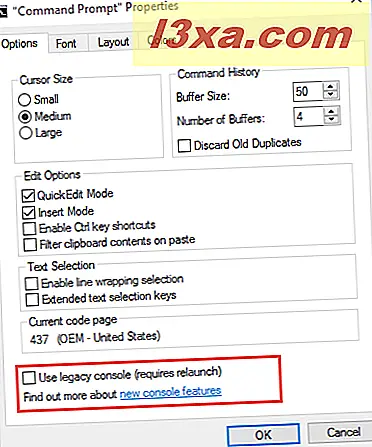
När du har avmarkerat ovanstående alternativ trycker du på OK och startar om Kommandotolken .
Det är obligatoriskt för dig att göra det, annars kommer de nya funktionerna inte att vara redo för att möjliggöra.
När du har startat Kommandotolken fortsätter du till fliken Alternativ i fönstret Egenskaper igen. Markera sedan alternativen "Aktivera Ctrl-nyckelgenvägar" och "Utökade textvalsknappar" .
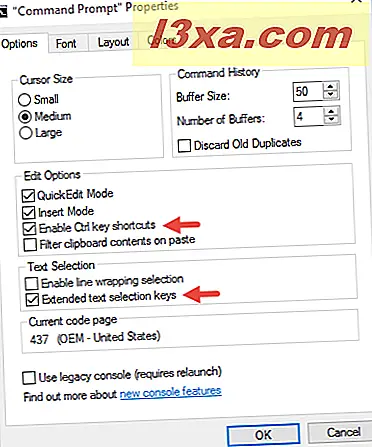
Och det är det - nu kan du använda alla nya tangentbordsgenvägar som ingår i den senaste versionen av Command Prompt .
OBS ! Om du vill ytterligare förbättra din produktivitet när du arbetar med kommandotolken rekommenderar vi att du även aktiverar följande alternativ: "Filtrera innehållet i klipbrädet på pasta" och "Aktivera val av linjebackning" . Du hittar mer information om vad vart och ett av dessa alternativ gör, i den här guiden: Hur man gör kommandotolkningen bättre och bättre.
Tangentbordsgenvägar för hantering av kommandotolken i Windows 10
Här är några kortkommandon som är användbara för att hantera kommandotolken :
Alt + Enter eller F11 - Växlar kommandotolken till helskärmsläge.
Alt + F4 - Stänger kommandotolken .
Tangentbordsgenvägar för kopiering och klistra in text i Windows 10-kommandotolken
Efter flera år med väntetid stöder kommandotolken slutligen de vanliga snabbkorgen för snabbkorrigering:
Ctrl + C - Kopierar den valda texten och placerar den i klippbordet.
Ctrl + C - Klistrar in innehållet i Urklippet.
Tangentbordsgenvägar för att välja text i Windows 10-kommandotolken
I Windows 10 stöder kommandotolkningen mycket mer text som väljer tangentbordsgenvägar än någonsin tidigare. Här är några av dem:
Ctrl + A - Väljer all text från den aktuella raden. Vid den andra tangenttryckningen markerar den all text från kommandotolken .
Skift + Vänsterpil - Expanderar eller begränsar textvalet med ett tecken till vänster.
Skift + Högerpil - Expanderar eller begränsar textvalet med ett tecken till höger.
Shift + Ctrl + Vänsterpil - Expanderar eller begränsar textvalet med ett ord till vänster.
Skift + Ctrl + Högerpil - Expanderar eller begränsar textvalet med ett tecken till höger.
Shift + Up Arrow - Expanderar eller begränsar textvalet med en rad uppåt.
Skift + Nedåtpil - Expanderar eller begränsar textvalet med en rad nedåt.
Skift + Hem - Expanderar eller begränsar textvalet till början av det aktuella kommandot. Vid andra knapptryckning expanderar eller begränsar du textvalet till början av raden.
Shift + End - Expanderar eller begränsar textvalet till slutet av det aktuella kommandot. Vid andra tangenttryck utvidgas eller begränsas textvalet till slutet av raden.
Ctrl + Skift + Hem - Expanderar textvalet till början av Kommandotolken .
Ctrl + Shift + End - Expanderar textvalet till slutet av kommandotolken .
Shift + Page Up - Expanderar eller begränsar textvalet med en sida uppåt.
Shift + Page Down - Expanderar eller begränsar textvalet med en sida nedåt.
Tangentbordsgenvägar för att hoppa genom text i Windows 10-kommandotolken
I den föregående delen av den här artikeln har vi visat några tangentbordsgenvägar som är användbara för att välja text. Nu är det dags att se hur du snabbt kan navigera i text:
Hem - Flyttar markören till början av kommandot.
Avsluta - Flyttar markören till slutet av raden.
Ctrl + Vänsterpil - Flyttar markören till föregående ord.
Ctrl + Högerpil - Flyttar markören till nästa ord.
Ctrl + Uppåtpil - Rullar kommandotolken uppåt.
Ctrl + Nedåtpil - Rullar kommandotolken nedåt.
Tangentbordsgenvägar för hantering av text i Windows 10-kommandotolken
Ibland är det användbart att veta hur du kan hantera text. Med det menar vi saker som att snabbt hitta bitar av text, autofullständiga dina kommandon eller radera hela delar av texten:
Ctrl + F - Öppnar dialogrutan Sök, som du kan använda för att skriva in och söka efter text i kommandotolken . Om texten du har sökt hittats kommer den automatiskt att väljas.
Fliken - Autofyller mappnamn. Du kan trycka upprepade gånger för att bläddra igenom alla matchande mappnamn från din nuvarande sökväg.
Ctrl + End - Tar bort all text från din nuvarande markörposition och upp till slutet av raden.
Ctrl + Home - Tar bort all text från din nuvarande markörposition och upp till början av raden.
Slutsats
Om du gillar att arbeta med Command Prompt är det nästan säkert att du också gillar att använda ditt tangentbord mer än musen. Och det betyder att ju fler snabbare genvägar för Command Prompt, desto bättre. Om du känner till andra sådana nyckelgenvägar, tveka inte att dela dem med oss i kommentarformen nedan, och vi lovar att vi uppdaterar den här artikeln så snart som möjligt.



