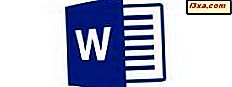Windows Firewall är en säkerhetsfunktion inbyggd i Windows som hjälper till att blockera obehörig åtkomst till din dator samtidigt som behörig kommunikation till och från din dator tillåts. Den har förbättrats i varje ny version av Windows. Med Windows 8.1 kan det här verktyget filtrera både inkommande och utgående trafik eller ställa in regler och undantag, beroende på vilken typ av nätverk du är ansluten till. I den här artikeln visar vi hur du redigerar listan över tillåtna appar och funktioner. Du lär dig att redigera befintliga anslutningsregler, lägga till nya appar i listan över undantag eller ta bort dem från den.
Var hittar du listan över tillåtna program
Öppna först Windows-brandväggen och, i huvudfönstret, klicka eller peka på "Tillåt en app eller funktion via Windows-brandväggen" .

Du kommer nu att se en lista med alla appar som får kommunicera via Windows-brandväggen . Listan är ganska lång och de aktiva reglerna är bara de som har ett kryssrutan i närheten av deras namn. Alla regler kan aktiveras antingen för en typ av nätverksplats (privat eller offentligt) eller båda.
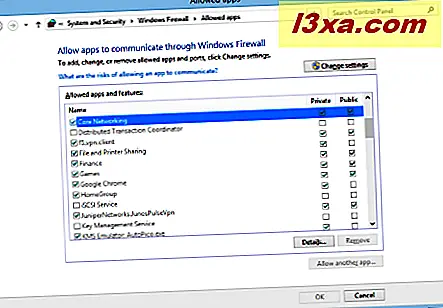
Så här redigerar du listan över tillåtna appar
För att ändra listan över aktiva kommunikationsregler måste du först klicka eller trycka på knappen "Ändra inställningar" .

Regelistan kommer inte längre att vara grå och du kommer att kunna redigera den. Du kan aktivera en fördefinierad regel genom att markera kryssrutan bredvid den. Du kan också ändra vilken typ av nätverksplats som regeln gäller för genom att kolla rätt kolumn: privat, allmän eller båda. Om du vill veta mer om en regel innan du ändrar den, välj den med musen och klicka sedan på Detaljer .

Du kommer nu att se ett litet fönster, vilket ger dig en ytterligare beskrivning av den valda appen eller funktionen som den gäller. När du har läst det, klicka på OK .

Så här tar du bort objekt från listan över tillåtna program
Om du vill ta bort en app eller funktion från listan klickar du på den och sedan på Ta bort .

Du kommer att bli ombedd att bekräfta. Klicka på Ja och appen tas bort.

Så här lägger du till objekt i listan över tillåtna program
Om du inte kan hitta en app i listan över tillåtna objekt kan du klicka på eller klicka på knappen Tillåt en annan app för att lägga till den.

I fönstret "Lägg till en app" visas listan över alla appar installerade på din dator. Välj den du vill ha. Om du inte hittar det, tryck på Bläddra och välj dess huvudkörbara fil.

Du kan ställa in vilken plats typ undantaget ska tillämpas på. För att göra detta klickar du på eller trycker på "Nätverkstyper" .

Därefter kan du kontrollera någon av platstyperna: privata eller offentliga . När du är klar trycker du på OK .

Tryck sedan på Lägg till .
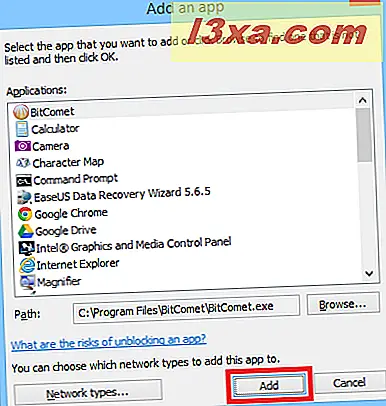
Appen läggs nu till i listan över tillåtna anslutningar och börjar fungera korrekt.
Slutsats
Att arbeta med Windows Firewall är inte särskilt komplicerat. Som du kan se är det enkelt att lägga till eller ta bort appar från listan över tillåtna anslutningar. Om du har frågor om detta ämne, tveka inte att lämna en kommentar. För att få reda på mer om det här verktyget, kolla in de artiklar som rekommenderas nedan.