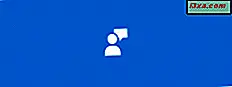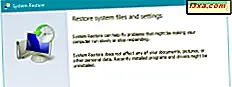
Systemåterställning är ett mycket gammalt Windows-systemåterställningsverktyg som du vill veta hur du använder när din Windows-dator eller -enhet börjar fungera. Det kan rädda dig från mycket besvär genom att återställa datorn till ett fungerande tillstånd på bara några minuter. I den här guiden kommer vi att förklara vad Systemåterställning är, varför det är användbart, hur man åtkomst till det och hur man skapar en systemåterställningsplats, så att du kan använda den när det blir svårt. Det finns gott om mark för att täcka så låt oss börja:
Vad är systemåterställning?
Systemåterställning är ett systemåterställningsverktyg som låter dig ändra de ändringar som gjordes i ditt Windows-operativsystem. Det fungerar som en Ångra- knapp men för ändringar som gjordes till systemfiler och inställningar som drivrutiner, registernycklar, installerade appar och så vidare. Systemåterställningskopierar inte och återställer dokument, bilder och andra personliga filer på ditt system. Om du vill säkerhetskopiera dina viktiga filer, ska du använda filhistorik eller en cloud-lagringstjänst som OneDrive eller Dropbox. Om du behöver hjälp med att konfigurera ett säkerhetskopieringssystem för dina personliga filer, med Filhistorik, läs den här guiden: Hur säkerhetskopieras data med filhistorik i Windows 8.1 och Windows 10.
På äldre versioner av Windows, som Windows 7, är Systemåterställning som standard aktiverad. I nya operativsystem som Windows 10 eller Windows 8.1 är det dock inte alltid fallet och du bör se till att den är påslagen och fungerar.
När den här funktionen är aktiverad gör den periodiska snapshots av din systemdrivenhet (vanligtvis en gång i veckan) eller varje gång du gör några signifikanta förändringar i systemet, t.ex. installation av en ny drivrutin eller programvara. Dessa ögonblicksbilder kallas återställningspunkter. Du kan också skapa återställningspunkter manuellt när du anser det vara nödvändigt.
Om du stöter på problem med Windows kan du enkelt återgå till någon av de befintliga återställningspunkterna och fortsätta att använda Windows som om det senaste systemet ändrats aldrig har hänt.
Systemåterställning är mycket användbar när du stöter på felaktiga drivrutiner som destabiliserar ditt system efter att ha installerat tvivelaktiga skrivbordsprogram som har en negativ inverkan på din datorupplevelse eller efter att ha installerat felaktiga Windows-uppdateringar som kraschar din dator. Om du återställer datorn till ett tidigare tillstånd med Systemåterställning kan du ofta rensa dina problem på bara några minuter.
Vad händer när du återställer din Windows-dator med Systemåterställning?
När du återställer din Windows-dator till ett tidigare tillstånd med Systemåterställning sker följande saker:
- Alla dina systeminställningar återställs till vad de var när återställningspunkten gjordes
- Alla appar som installerades sedan återställningspunkten gjordes kommer att avinstalleras
- Alla drivrutiner som installerades sedan återställningspunkten gjordes kommer att avinstalleras
- Alla Windows-uppdateringar som installerades sedan återställningspunkten gjordes kommer att avinstalleras
- Dina personliga filer som lagras i användarmallar (Dokument, Bilder, Musik osv.) Eller på andra partitioner än C: -driften, kommer att förbli orörda
Hur får du tillgång till systemåterställning i Windows?
Om du vill starta Systemåterställningsverktyget och skapa manuella återställningspunkter eller redigera dess inställningar, måste du logga in som administratör och öppna Kontrollpanelen . Om du behöver hjälp med det, läs dessa guider:
- 8 sätt att starta kontrollpanelen i Windows 10
- Introducerar Windows 8.1: 9 sätt att komma åt kontrollpanelen
Där går du till System och säkerhet och klickar på eller knackar på System .

Klicka på eller peka på länken "Systemskydd" till vänster i fönstret System . Om ditt användarkonto inte är administratör, kommer Windows nu att fråga dig om att ange administratörslösenordet.

Fönstret Systemegenskaper öppnas. Här kan du se enheterna på din dator och om systemåterställning är aktiverad för var och en av dem. Om du vill konfigurera hur det fungerar ska du läsa och följa den här guiden: Så här konfigurerar du systemåterställningsarbeten. För att skapa en manuell systemåterställningspunkt, klicka eller tryck på Skapa- knappen.

Guiden Systemskydd startar, vilket hjälper dig att skapa en återställningsplats för de enheter där systemåterställning är aktiverad. Skriv en meningsfull beskrivning för återställningspunkten, för att hjälpa dig att räkna ut varför du skapade den. Klicka sedan på eller tryck på Skapa .

Guiden Systemskydd tar ett tag att skapa återställningspunkten. På en modern dator tar det 30-50 sekunder att skapa en.

Du informeras när återställningspunkten skapades. Tryck på Stäng .
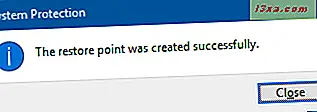
Därefter stänger du System Properties- fönstret och du är klar.
När är det en bra idé att skapa en manuell återställningspunkt?
En bra tid att skapa en återställningspunkt är omedelbart efter att du har installerat Windows på din dator eller enhet. Sedan, fortsätt och installera dina appar, drivrutiner, ändra dina inställningar och så vidare. När du är klar, om allt fungerar korrekt är det en bra idé att göra en återställningspunkt, så att du kan använda den senare om du stöter på problem i framtiden.
En annan bra tid att skapa manuella återställningspunkter är innan du installerar appar från otillförlitliga källor (vilket du inte borde göra ändå), som kan orsaka problem.
Hur återställer du din Windows-dator till ett tidigare tillstånd med Systemåterställning?
Svaret förklaras i detalj, i den här guiden: Så här återställer du din Windows-dator med systemåterställning. Om du inte kan logga in på Windows och du behöver hjälp för att starta Systemåterställning och återställa datorn, läs den här guiden: Så här startar du systemåterställning när du inte längre kan logga in i Windows.
Slutsats
Systemåterställning är ett säkert sätt att säkerhetskopiera och återställa datorns inställningar och program så att du snabbt kan åtgärda problem som kan uppstå i framtiden. Det rekommenderas starkt att du håller den påslagen. För mer information om hur du arbetar med Systemåterställning och andra systemåterställningsverktyg, tveka inte att läsa artiklarna som rekommenderas nedan.