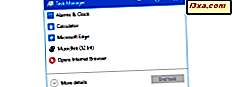Har du någonsin undrat vilken typ av objekt du kan stifta på startskärmen? Tja, det finns många saker du kan stifta som du förmodligen inte visste om bland annat bibliotek, nätverksplatser, webbplatser, olika appar och många andra. Om du inte gillade startskärmen eller såg du aldrig sin användbarhet kanske efter att ha läst vår guide så kommer du. Om du inte har hittat det ännu, har vi som mål att lära dig hur du stifter olika objekt på startskärmen i en kort men omfattande guide. Nu går vi:
Så här knappar du Windows 8.1 Apps på startskärmen
Pinning Windows 8.1-appar på Start-skärmen är en mycket enkel uppgift. Först måste du hitta appen du vill stifta. För att göra detta trycker du på den pilformade knappen placerad längst ner till vänster på skärmen.
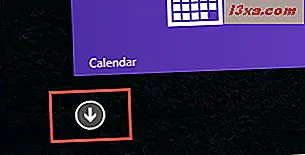
På så sätt visas alla appar som finns tillgängliga på din dator.
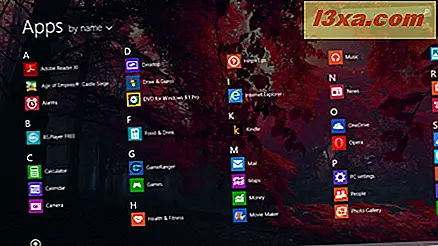
Leta reda på appen du vill stifta och högerklicka eller tryck och håll ner den. En kontextmeny öppnas. Nu trycker du på Stift till Start .
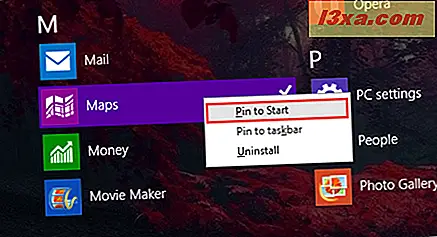
Nu kommer din app att pinnas på startskärmen.
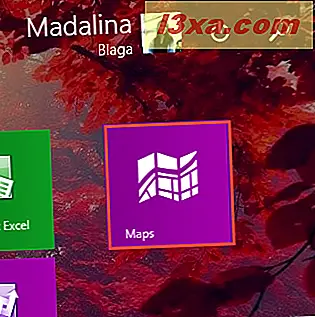
Om appen redan är fastsatt till startskärmen, kommer en av de tillgängliga alternativen i menyn att vara Unpin från Start . Om du väljer det här alternativet kommer din app att tas bort från startskärmen.
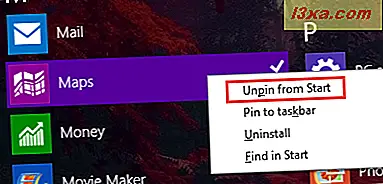
Så här stämmer du på skrivbordsprogram på startskärmen
Återigen måste du hitta det program du vill stifta på startskärmen. Du kan göra det genom att välja genväg av programmet, som exempelvis finns på skrivbordet.
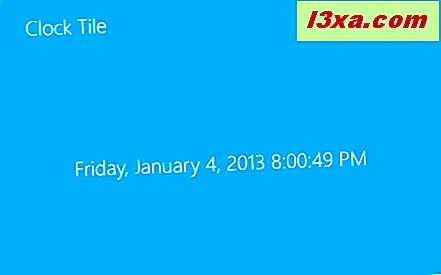
Eller du kan bläddra i din dator för att hitta den plats där programmet är installerat. Välj sedan huvudkörningsfilen.
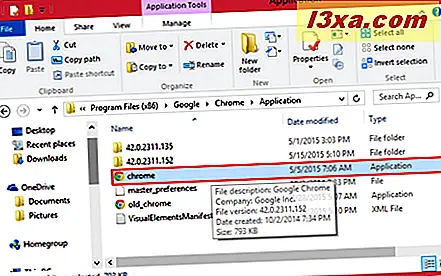
Naturligtvis skulle ett annat alternativ vara att bara söka efter den applikation du vill ha, med hjälp av sökrutan i File Explorer .
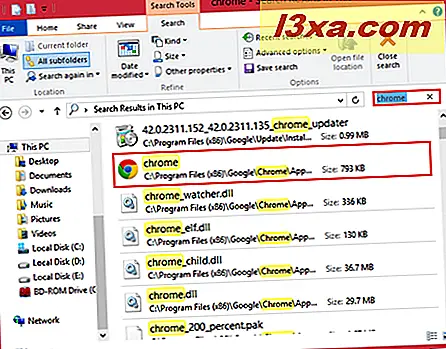
När du har hittat skrivbordsprogrammet högerklickar du eller håller det intryckt. På kontextmenyn trycker du på Stift till Start .
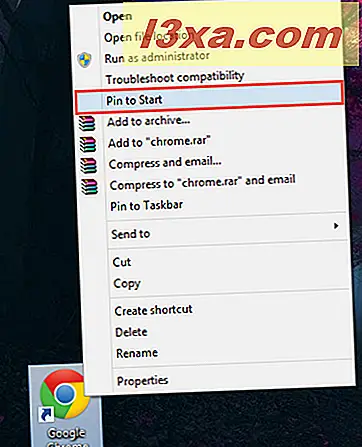
Nu kan du gå till startskärmen där du kommer att se det program du valde visas som en fast applikation.

Så här stifar du mappar och bibliotek på startskärmen
Att binda mappar eller bibliotek till startskärmen liknar hur du knappar på skrivbordsprogram . Välj bara mappen eller biblioteket du vill ha fastat, högerklicka eller tryck och håll ner det och välj Pinna till Start .
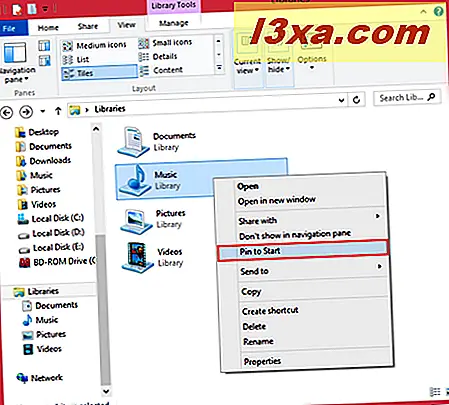
Nu kommer ditt bibliotek eller din mapp att pinnas på startskärmen precis som alla andra app- eller skrivprogram .
Som standard är biblioteket i Windows 8.1 avaktiverat. Om du vill ta tillbaka den och du vet inte hur du kontrollerar vår guide: Introduktion till Windows 8.1: Så här hämtar du biblioteken i File Explorer.
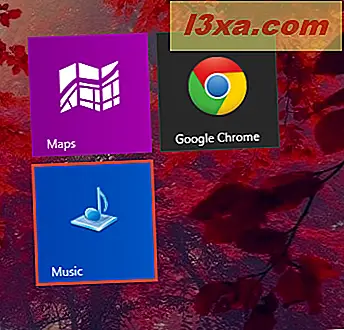
Så här klämmer du på nätverksplatser på startskärmen
Att peka på en nätverksplats fungerar på samma sätt som fasta mappar eller bibliotek. Du måste följa nästan samma steg. Leta reda på den nätverksplats du vill ha, genom att använda File Explorer . Nätverksplatsen kan vara en faktisk dator eller en delad mapp. Högerklicka nu eller tryck och håll nere på nätverksplatsen och tryck på Pin för att starta från kontextmenyn.
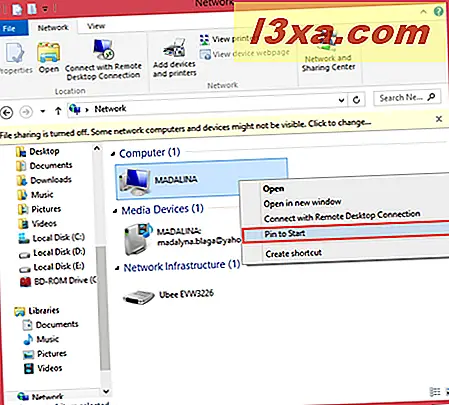
En sak att komma ihåg om: även om nätverksplatsen inte längre är tillgänglig kommer den sida du har skapat fortfarande att visas på startskärmen.
Så här knappar du dina favoritwebbplatser på startskärmen
Ett intressant alternativ i Windows 8 är möjligheten att peka webbplatser på startskärmen. Men just nu fungerar det bara om du använder Internet Explorer . Det fina är att det inte spelar någon roll om du föredrar skrivbordsversionen eller fullversionen av Windows 8.1- appversionen.
Det är viktigt för dig att veta att Internet Explorer- appen inte längre är tillgänglig på Apps- skärmen, om du ställer in en annan webbläsare som standard. Om du vill använda den här appen måste du ange Internet Explorer som standardwebbläsare och appen visas igen. Om du inte vet hur du gör det, kolla vår guide: Ange den Internet Explorer-version du vill ha som standard i Windows 8.1
Nu kan vi se hur du stifter en webbplats med appversionen av Internet Explorer . Först, bläddra på webbplatsen du vill stifta.
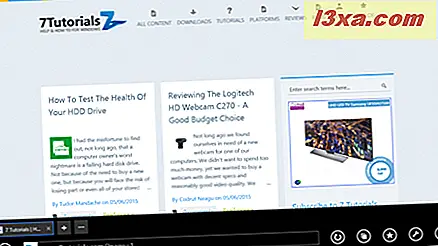
Nu trycker du på Favoritknappen från den nedre menyraden.
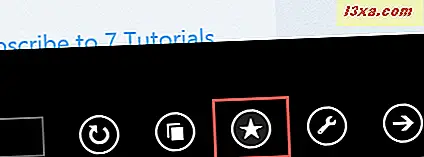
Favoritmenyn kommer dyka upp. Tryck sedan på knappen Pin site .
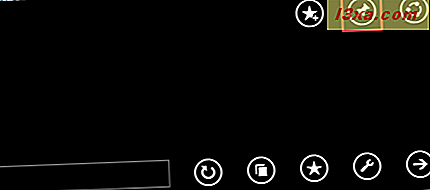
Nu kan du byta namn på den sneda genvägen. När du är klar trycker du på Stift till Start .
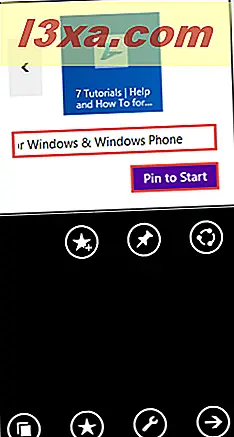
Så här ser din fasta webbplats ut på Start- skärmen.
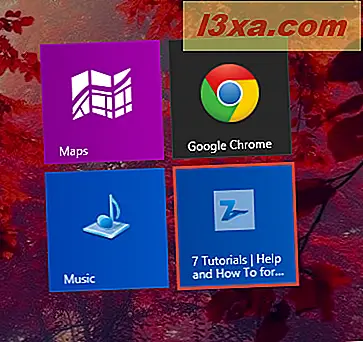
Om du föredrar att använda skrivbordsversionen av Internet Explorer, är det igen ganska enkelt. När du har laddat upp din favoritwebbplats, se till höger om webbläsaren. Du kommer att se några ikoner där. Den sista är genvägen till Verktyg- menyn. Tryck på Verktyg- knappen för att fortsätta eller tangentkombinationen Alt + X.
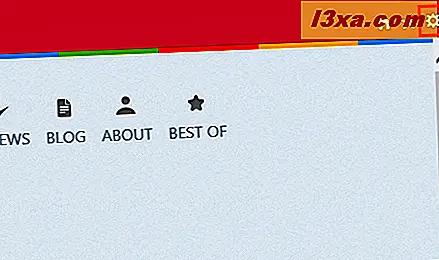
En popup-meny öppnas. Tryck på Lägg till webbplats till Apps .
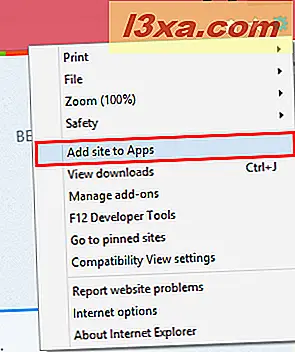
Nu trycker du på Lägg till .
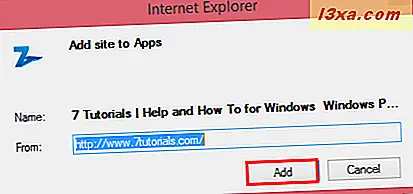
Därefter går du till dina Apps och bläddrar på webbplatsen du just lagt till och ansluter den till startskärmen som visas tidigare.
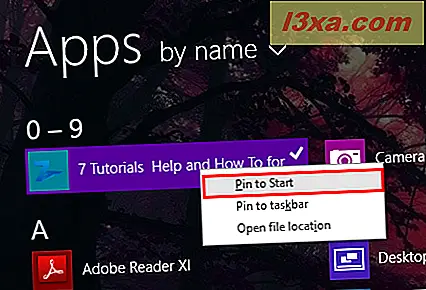
När en webbplats är fastsatt med den stationära versionen av Internet Explorer 11 kommer vissa ändringar att uppstå när du öppnar genvägen du just skapat. Hemknappen från höger tas bort och logotypen till webbplatsen placeras till vänster. Om du trycker på den kommer du tillbaka till hemsidan på webbplatsen. Även bakåt och framåt- knappen kommer att hämta den övervägande färgen på webbplatsen.
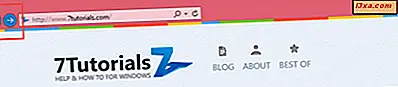
Webbplatsens logotyp kommer också att visas som en ikon i aktivitetsfältet.
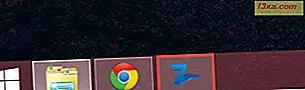 OBS! Det är värt att nämna att så länge som Internet Explorer är din standardwebbläsare, öppnar alla webbplatser som du har fastnat med sin touch-version alltid i Internet Explorer-appen. Men om du använde skrivbordsversionen för att stifta webbplatser, kommer Windows 8.1 att komma ihåg att och de webbplatser du har fastnat från det kommer alltid att öppnas av den stationära versionen av Internet Explorer.
OBS! Det är värt att nämna att så länge som Internet Explorer är din standardwebbläsare, öppnar alla webbplatser som du har fastnat med sin touch-version alltid i Internet Explorer-appen. Men om du använde skrivbordsversionen för att stifta webbplatser, kommer Windows 8.1 att komma ihåg att och de webbplatser du har fastnat från det kommer alltid att öppnas av den stationära versionen av Internet Explorer. Så här knappar du kontrollpanelens föremål på startskärmen
Pinning Control Panel- objekt till startskärmen är ungefär som det vi visade tidigare.
Öppna Kontrollpanelen och bläddra bland de objekt som du vill stifta till startskärmen. Låt oss anta att du vill stifta Windows Firewall . Gå till System och säkerhet, leta reda på Windows Firewall och högerklicka eller tryck och håll ner den.
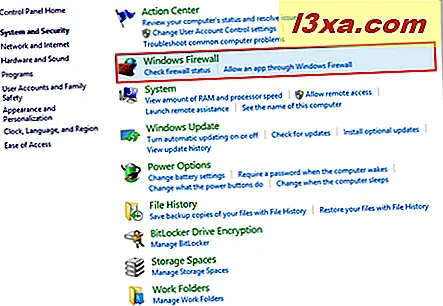
Nu trycker du på Pin till Start och du är klar.
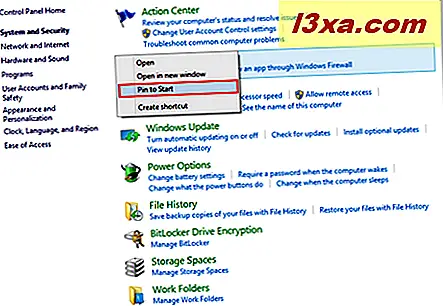
Så här ser Windows Firewall ut på din startskärm.
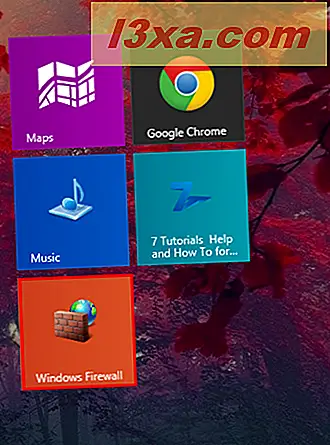
Slutsats
Att fästa objekt till din Start är en av de enklaste uppgifterna du kan utföra i Windows 8.1. På så sätt har du möjlighet att anpassa din operativsystem till en annan nivå som passar dina behov mer än någonsin. När du väl har reda på vad du behöver stifta och efter att du har grupperat dem på ett effektivt sätt förstår du varför startskärmen utformades i första hand: snabb åtkomst till något objekt på din dator från appar och mappar till webbplatser och systemalternativ. Om du hittills inte har hittat Startskärmen så användbar, kanske du nu. Glöm inte att läsa våra rekommendationer nedan, för andra fina tips om hur du arbetar med Start- skärmen.