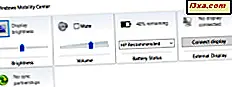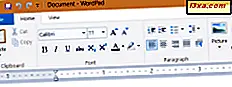Aktivitetshanteraren är ett bra verktyg som hjälper dig att hantera hur program, processer och tjänster körs. I Windows 8.1 och Windows 10 har det fått många förbättringar, varav några är helt enkelt fantastiska. Men innan du går in i detalj och lär dig hur Task Manager fungerar, vill vi dela med dig alla sätt på vilka du kan starta det här verktyget. Det finns mer än du skulle tro och några av dem kommer förmodligen att överraska dig.
1. Använd Ctrl + Shift + Esc-tangentbordsgenväggen
Det snabbaste sättet att starta uppgiftshanteraren är att använda tangentbordet och tryck samtidigt på Ctrl + Shift + Esc-tangenterna.

2. Använd tangentbordsläget Ctrl + Alt + Del, följt av ett klick eller tryck på
Förmodligen är det mest populära sättet att öppna uppgiftshanteraren att trycka på Ctrl + Alt + Del på tangentbordet. Detta tar dig till låsskärmen, där du hittar flera olika genvägar.

Klicka eller peka på Aktivitetshanteraren.
3. Använd den dolda Win + X-användarmenyn, följt av ett klick eller knacka på
Windows 8.1 och Windows 10 har båda en dold "power user" -meny som är fylld med användbara genvägar. En av dem är en genväg till arbetshanteraren.

Tryck på Win + X-tangenterna på ditt tangentbord och klicka sedan på eller peka på Aktivitetshanteraren.
Ett annat sätt är att använda musen eller fingret om du har en enhet med pekskärm. Både i Windows 8.1 och Windows 10, högerklicka eller tryck och håll ner Start-knappen så att den dolda "power user" -menyn visas.
4. Använd sökningen eller prata med Cortana
I Windows 8.1 skriver du på uppgiften och väntar på operativsystemet för att göra sökningen efter lämpliga appar, inställningar och filer på Start-skärmen. Det första sökresultatet blir Task Manager. Klicka eller tryck på den.

I Windows 10 klickar du på eller knackar på Cortana sökfält från aktivitetsfältet och skriver sedan orduppgiften inuti den. Efter ett tag bör Windows 10 börja visa sökresultaten. Den första ska vara Task Manager. Klicka eller tryck på den.

Om du hellre vill, kan du också välja att prata med Cortana och bara berätta för henne att "öppna uppgiftshanteraren". Och hon ska göra just det.

5. Använd snabbmenyn Task Manager från Alla appar
Windows 8.1 har en All Apps-vy på startskärmen och Windows 10 har en lista över alla appar på startmenyn. Och båda dessa listor innehåller en genväg till arbetshanteraren.
Öppna All Apps-vyn i Windows 8.1 är enkelt: flytta musen eller fingret längst ned till vänster på startskärmen. En pil som pekar nedåt kommer att visas.

Klicka eller knacka på det för att öppna Visa alla appar. Task Manager-genväg finns i mappen Windows System.

I Windows 10 är det ännu enklare att komma till listan Alla appar. Öppna Start-menyn och klicka eller peka på genvägen All apps.

Precis som i Windows 8.1 hittar du snabbkommandot Task Manager i mappen Windows System.

6. Kör den exekverbara filen Taskmgr.exe
Aktivitetshanteraren kan också lanseras med dess exekverbara - Taskmgr.exe.

Du hittar den i mappen "C: \ Windows \ System32" (där C: är den enhet där Windows är installerat) och bläddra ner till filerna som börjar med bokstaven T.
7. Hämta och använd en genväg till skrivbordet
Du kan skapa en genväg till det här verktyget eller du kan ladda ner genvägen vi har skapat för dig och kopiera den till skrivbordet.

Du hittar den bifogad i slutet av den här artikeln.
8. Använd högerklick-menyn från Aktivitetsfältets Meddelandeområde
På skrivbordet ser du på anmälningsområdet från Aktivitetsfältet (längst ned till höger), där tid och datum visas.

Högerklicka eller tryck och håll inne det området för att visa en kontextmeny. Även om det ser lite annorlunda ut i Windows 8.1 jämfört med Windows 10, innehåller den här menyn alternativ för anpassning av aktivitetsfältet samt en genväg som startar Task Manager, i båda operativsystemen.

9. Kör kommandot taskmgr i kommandoraden eller PowerShell
Om du är mer av en textbaserad kommando kille eller gal, kanske du föredrar att använda kommandoraden eller PowerShell för att starta uppgiftshanteraren . Om du gör det, öppna kommandoradsmiljön du föredrar och kör kommandot taskmgr, precis som i skärmdumpen nedan.

10. Kör kommandot taskmgr i fönstret Kör eller i File Explorer
Ett relativt snabbt sätt att starta uppgiftshanteraren är att använda körfönstret. Tryck samtidigt på Win + R- tangenterna på tangentbordet och skriv in kommandotaggen.

Tryck på Enter eller klicka på / tryck på OK och Uppgiftshanteraren öppnas.
En liknande metod för att öppna uppgiftshanteraren är att du ska kunna använda filutforskarens inbyggda kommandoföretag. Öppna File Explorer, skriv kommandot taskmgr i adressfältet och tryck sedan på Enter- tangenten.

Uppgiftshanteraren startar omedelbart.
Slutsats
Task Manager är ett mycket kraftfullt verktyg som låter dig hantera olika funktioner i program, processer och tjänster som körs på din dator. Att veta alla sätt du kan starta det kan vara användbar i olika situationer. Om du letar efter andra tips för Windows 8.1 eller Windows 10, tveka inte att läsa artiklarna som rekommenderas nedan.
Hämta länk: task_manager.zip