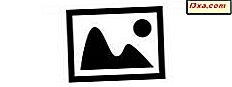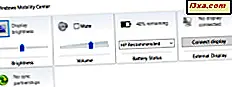
Från och med början har bärbara datortillverkare tagit med specialfunktionsknappar på sina tangentbord så att deras kunder snabbt och enkelt kan få tillgång till gemensamma uppgifter. Men varje tillverkares idé om vad som skulle vara användbart var unik, så det var ingen konsistens från varumärke till varumärke. Från och med Windows Vista har Microsoft byggt Windows Mobility Center direkt in i operativsystemet, så alla bärbara datortillverkare kan få snabb åtkomst till de mest användbara inställningarna. I den här handledningen tar vi en titt på de många sätten Windows Mobility Center kan göra livet med en bärbar dator mycket enklare när du använder Windows 7 och Windows 8.
OBS! Du hittar inte Windows Mobility Center om du inte har en bärbar dator av något slag. Windows Mobility Center ingår i Home Premium, Professional, Enterprise och Ultimate versioner av Windows 7. Home Premium- utgåvan innehåller dock inte presentationsinställningarna. I Windows 8 hittar du det i alla utgåvor, men du måste använda en bärbar dator, ultrabook eller en tablett.
Så här startar du Windows Mobility Center i Windows 7
Det finns flera sätt att dra upp Windows Mobility Center i Windows 7. Du kan skriva "mobilitet" i startmenyns sökrutan och klicka på lämpligt sökresultat.

Du kan också gå igenom kontrollpanelen, klicka på Maskinvara och ljud och sedan Windows Mobility Center .
Men det snabbaste och enklaste sättet är att trycka på Windows- tangenten och X (Win + X).
Här är en generell vy av Windows Mobility Center- skärmen, som tillhandahålls av Microsoft.

Din kan se lite annorlunda ut, eftersom varje tillverkare (igen!) Har ett unikt tillvägagångssätt och kan ha inkluderat fler eller färre val. Här är hur det ser ut på en HP-bärbar dator:

Lådorna där du väljer program kallas "plattor". Om vissa plattor inte är synliga kan det bero på att du inte har den nödvändiga utrustningen bifogad, eller om du inte har en specifik funktion aktiverad på din dator.
Om du har en Tablet PC ser du förmodligen ytterligare en kakel, kallad skärmorientering, som möjliggör växling mellan landskap och stående läge. Eftersom jag använder en netbook, visas den inte och jag kan inte visa hur jag använder den i den här handledningen.
Så här startar du Windows Mobility Center i Windows 8
I Windows 8 startar tangentbordet Windows + X en dold systemmeny med många poster, inklusive ett namnet Mobility Center . Klicka eller tryck på den.

Självklart kan du fortfarande använda kontrollpanelen : gå till maskinvara och ljud och sedan Windows Mobility Center .

Sist men inte minst kan du också använda sökning: Skriv mobilitets- eller mobilitetscenter på startskärmen . Filtrera sedan efter Inställningar och klicka eller peka på Windows Mobility Center .

Så här ser det ut i Windows 8:

Som du kan se är trådlösa nätverkskabeln borta, eftersom Windows 8 hanterar trådlösa nätverksanslutningar på olika sätt. De andra knapparna och alternativen är likvärdiga.
Så här ställer du in ljusstyrka, volym, strömplan och trådlös anslutning
Kraften i Windows Mobility Center ligger i sitt enkla gränssnitt. I stället för flera tangenttryck på proprietära nycklar, eller navigera genom Start-menyn eller Start- skärmen, kan du använda bekanta slider och rullgardinsmenyer. Eftersom de flesta extrafunktionerna på bärbara nycklar skrivs ut i färger som inte sticker ut, sparar Windows Mobility Center mycket för människor vars syn inte är vad det en gång var.
Skärmens ljusstyrka och volymkontroll är självförklarande, och du har förmodligen använt dem utanför Windows Mobility Center före. Använd den skjutreglage du vill ha och flytta den till den nivå du vill ha.
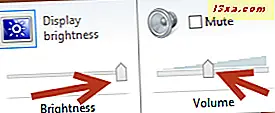
Att minska skärmens ljusstyrka är ett av flera snabba och enkla sätt att göra batteriet längre. Även om batteripaketet automatiskt sänker skärmens ljusstyrka, kan du välja din egen inställning genom att flytta reglaget till en nivå som passar dina önskemål.
Batteriet Status- plattan låter dig omedelbart se hur mycket laddning som finns kvar och låter dig välja en av Windows inbyggda batteriplaner. Microsofts terminologi ger dig möjlighet att välja Power Saver, High Performance, och Balanced . De två första är självförklarande, de tilldelar resurser för att maximera batteriets livslängd eller maximera prestanda. Den balanserade kraftplanen, som är standard, låter Windows automatiskt arbeta för att balansera energibesparingar och prestanda. Det är värt att experimentera med alla tre inställningarna för att se vilket som passar din stil.

I Windows 7 kan du också slå på och stänga av din trådlösa anslutning med bara ett klick.

Att stänga av det trådlösa nätverket kan vara en del av din datasäkerhetsplan - om du befinner dig i ett offentligt utrymme och är oroad över att andra har tillgång till t.ex. Att stänga av den trådlösa anslutningen kan också användas för att minska störningar när du verkligen behöver jobba. Ingen anslutning, inget Internet, ingen anledning att bara klicka på en enda länk innan du kommer tillbaka till jobbet. (Ja, det gör jag regelbundet.)
Så här ansluter du andra skärmar, med lätthet
Som jag nämnde tidigare ser du kanske inte plattan som gör att du kan ändra skärmens orientering, om du inte har en Tablet PC. Kakel som skapar anslutningen för en extern bildskärm, borde emellertid visas i de flesta versioner. När anslutningen är säkert på plats kan du öppna Windows Mobility Center .

När du klickar på Anslut bildskärm på extern bildskärm kommer du att se ett fönster eller panorering med alternativ för att projicera till skärmen du bara har anslutit. I Windows 8 ser det ut som visas nedan:

I Windows 7 ser det ut annorlunda men de tillgängliga alternativen gör samma saker.

Du kan ha hittat det här fönstret via kontrollpanelen . Du kan också dra upp det genom att trycka på Windows- tangenten och P (Win + P). Låt oss se vad varje alternativ gör:
- Välja Endast dator / PC-skärm håller bara den externa skärmen avstängd.
- Duplikat innebär att det som visas på din skärm kommer också att visas på den nyligen anslutna skärmen.
- Extend innebär att du använder den externa bildskärmen som en förlängning av din bärbara dator skärm.
- Endast projektorn / Andra skärmen stänger bara av datorns skärm och använder den nya skärmen som huvudskärm.
När du väl har ställt in den externa bildskärmen kan du fortfarande behöva göra några justeringar i skärmupplösningen. Det här är inte inbyggt i Windows Mobility Center . Det enklaste sättet att göra det är att högerklicka var som helst på skrivbordet och klicka sedan på Skärmupplösning . Du kan sedan justera skärmen för att fungera bäst med din bildskärm.

Oroa dig inte om du förstår det fel första gången; Windows har en inbyggd 15 sekunders timer som tar dig tillbaka till den ursprungliga inställningen om den du valt inte fungerar.
Så här ställer du in synkroniseringsinställningar
Synkroniseringscentralen tar dig, som du kanske har gett, till Windows Sync Center .
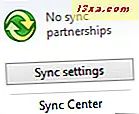
Att prata om Sync Center är ett stort ämne på egen hand. Därför kommer vi inte att täcka det i den här handledningen. Om du behöver lite information och hjälp om det, tillhandahåller Microsoft en användbar FAQ-sida här: Sync Center: vanliga frågor.
Vi har också några bra handledning om det. För att komma igång, läs den här: Så här synkroniserar du offlinefiler och nätverksmappar på en uppsättning schema.
Hur man gör presentationer från din bärbara dator
I några tidigare versioner av Windows var det dags att kräva en presentation som var en tidskrävande och ibland frustrerande process. Windows Mobility Center gör allt otroligt enkelt.
OBS! Presentationsplattan visas bara i Windows 7 Professional, Ultimate och Enterprise-utgåvor samt Windows 8 Pro och Enterprise-utgåvor.
När du klickar eller trycker på Slå på, på presentationsplattan, för första gången visas Windows upp ett fönster som frågar dig om du gör en presentation.

När du markerar rutan som säger "Jag håller på att presentera en presentation" stänger Windows omedelbart några strömsparande inställningar som skulle stänga av din bildskärm, och alla systemanmälningar stängs av. Du kan också välja att stänga av skärmsläckaren, justera högtalarvolymen och ändra din skrivbordsbakgrund till en som inte avviker från din presentation. Efter första gången vänder Windows Mobility Center den knappen till ett på / av-växel.

När du har justerat de här inställningarna, klickar du på knappen Anslut visning på extern bildskärm, och du kan sedan följa anvisningarna i föregående avsnitt. Återigen kan du behöva justera skärmupplösningen för att fungera bättre med projektorn.
TIPS: Erfarna presentatörer använder inställningen Extend, så att de kan få bilderna att visas på projektorn, och högtalarens anteckningar visas på den bärbara datorn. Det finns inget mer sömnframkallande än en presentation där någon bara står där och läser varje bild på skärmen!
En, två, tre, gå!
Windows Mobility Center är en av de mest användbara programmen som följer med Windows 7 och Windows 8. Om du har en bärbar dator kan du kontrollera så många viktiga inställningar som ett stort steg från att försöka komma ihåg vilka proprietära nycklar som ska användas. Förberedelser för en presentation handlar nu bara om några få klick. Om du har en bärbar dator och inte har använt Windows Mobility Center än, gör dig själv en stor tjänst och kolla in den idag.