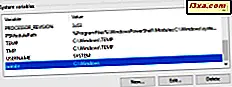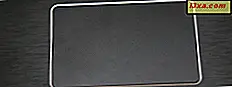Kartläggning av nätverksenheter och andra platser är ett bra sätt att hålla fjärranslutna data till hands i ditt lokala nätverk. Men vid något tillfälle kanske du också vill radera några av dessa mappings och behåll bara de som du verkligen använder dagligen. I den här artikeln visar vi exakt hur du gör det. Här är fyra metoder för att radera mappade enheter och nätverksplatser från Windows 10, Windows 8.1 och Windows 7:
OBS! Alla sätt att ta bort nätverksmappningar fungerar på samma sätt i alla moderna versioner av Windows: Windows 7, Windows 8.1 och Windows 10. För att hålla det enkelt använder vi skärmdumpar som tas huvudsakligen i Windows 10. Vid behov, vi också Inkludera skärmdumpar från Windows 7 eller Windows 8.1.
1. Använd Windows / File Explorer för att radera en mappad nätverksenhet från Windows
Om du behöver ta bort en tidigare skapad enhetskarta, måste du öppna File Explorer om du använder Windows 10 eller Windows 8.1 eller Windows Utforskare om du använder Windows 7. Välj sedan på vänster sida av fönstret Den här datorn om du använder Windows 10 eller Windows 8.1 och datorn om du använder Windows 7.
Oavsett vilket operativsystem du har kommer alla mappade enheter att vara tillgängliga i gruppen Network Network, under hårddiskarna och andra liknande enheter som CD / DVD-enheter eller USB-minnepinnar.

För att radera en mappning till en nätverksplats, högerklicka på den och välj Koppla bort .

Om du vill ta bort en kalkylmapp till en nätverksmapp eller FTP-webbplats högerklickar du på den och väljer Ta bort .

De raderade mappade enheterna slutar visa. För att återställa dem måste du skapa dem igen.
2. Använd kommandotolken för att radera en mappad nätverksenhet från Windows
En metod som fungerar i alla moderna versioner av Windows är att använda kommandotolken. Öppna den och skriv: skrivbrev / radering för nätanvändning . Tryck sedan på Enter . Till exempel har vi en drivkartläggning med bokstaven Z, så vi måste skriva: nätanvändning Z: / delete .

Du är informerad om att den mappade enheten har tagits bort och nätverksenheten försvinner omedelbart från File / Windows Explorer . Ett viktigt faktum att tänka på är att detta bara fungerar för drivmappningar som har ett brev tilldelat. För mappningar för nätverksplacering som FTP-servrar eller webbservrar fungerar det här kommandot inte.
3. Använd Windows / File Explorer för att ta bort en mapp för nätverksplacering från din dator genom att radera genvägen
En kartläggning av nätverkskort är faktiskt en genväg som lagras som en fil på din Windows-dator. Om du inte kan ta bort den med den första metoden som vi har visat kan du prova andra. En av dem är att använda File / Windows Explorer för att radera genväg. Öppna File / Windows Explorer och navigera till "C: \ Users \ Your_User_Name \ AppData \ Roaming \ Microsoft \ Windows \ Nätverksgenvägar." Your_User_Name är namnet på ditt Windows användarkonto.
I mappen Nätverksgenvägar hittar du alla nätverksplaceringar. Välj de som du inte längre vill använda och ta bort dem med hjälp av högerklick-menyn och välj Ta bort eller eller genom att trycka på Ta bort på tangentbordet.

Om du använder Windows 7 måste du också bekräfta att du vill ta bort de markerade objekten. Om du använder Windows 10 eller 8.1, raderas allt omedelbart, utan ytterligare bekräftelse.

4. Använd kommandotolken för att ta bort en mapp för nätverksplacering från din dator genom att radera genvägen
Du kan också använda kommandotolken för att bläddra i din dator och ta bort en nätverksmappning från den genom att radera dess genväg. Börja med att öppna kommandotolken och använd kommandot cd (Change Directory) för att navigera till den plats som vi nämnde i föregående avsnitt i den här artikeln. Du ska skriva: cd "C: \ Users \ Your_User_Name \ AppData \ Roaming \ Microsoft \ Windows \ Nätverksgenvägar", där Your_User_Name är namnet på ditt Windows användarkonto.
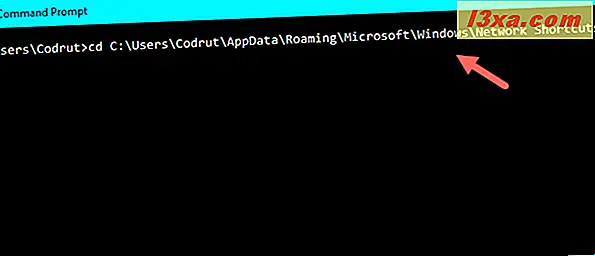
Använd sedan del- kommandot (Delete) för att ta bort genvägen för nätverkskartläggningen du inte längre vill ha. Om du till exempel vill ta bort en nätverksmappning med namnet Music, bör du köra det här kommandot: dela musik . Du uppmanas att bekräfta raderingen.

Svar ja genom att skriva brevet y . När du har gjort det, försvinner nätverksmappningen omedelbart från din Windows-dator eller enhet.
Felsök nätverksenheter och platser som inte kommer att gå iväg
Det finns tillfällen då kanske ingen av metoderna vi beskrivit ovan i den här artikeln inte fungerar som de borde. När en sådan situation inträffar finns det några saker du bör försöka:
- Om du kopplar bort en mappad nätverksenhet eller raderar en nätverksplats, men den försvinner inte från din Windows / File Explorer, kan det hända att Windows / File Explorer inte uppdaterade innehållet. Försök att trycka på F5- tangenten på tangentbordet eller klicka / peka på Uppdatera i högerklick-menyn i Windows / File Explorer .
- Om du försökte ta bort en nätverksmappning från din Windows-dator, men du får ett fel om den platsen eftersom den inte längre är tillgänglig, är det troligt att ditt Windows-operativsystem är föråldrat. Vi har testat för att se vad som händer när datorn med de mappade nätverksenheterna och / eller platserna kopplas från nätverket eller när nätverksresurserna inte längre är tillgängliga (målenheter stängs av eller inte längre ingår i nätverket), och alla metoder som vi beskrivit i den här artikeln fungerade korrekt. Observera dock att vi använde Windows 10 med Creators Update, Windows 7 med Service Pack 3 och Windows 8.1 med alla tillgängliga uppdateringar installerade.
- Ibland kan det hända att även om du kopplade bort eller raderade en nätverksenhet eller -plats från din Windows-dator, kommer operativsystemet att hängas upp och kan inte ta bort dessa länkar på flugan. En bra idé i en sådan situation skulle vara att du startar om din Windows-dator.
Slutsats
Som du kan se från den här artikeln finns det en hel del alternativ för att radera drivrutiner. Anvisningarna ovan gäller alla moderna Windows-versioner: Windows 10, Windows 7 och Windows 8.1. Om du behöver ytterligare hjälp i denna fråga, tveka inte att använda kommentarerna nedan.