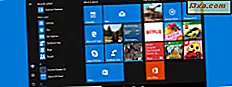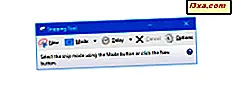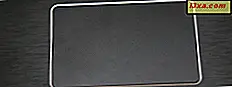
Oavsett om du använder en bärbar dator, en 2-i-1-enhet eller någon annan typ av mobil dator, använder du förmodligen en pekplatta. Därför är det ganska viktigt att du ställer upp det för att fungera som du vill ha det. Med Windows 10 tog Microsoft nya konfigurationsalternativ för pekplattan. Vi har nu möjligheter att hantera enkla inställningar som att fördröja klickningarna när du skriver eller avancerade inställningar som pekfönsterbehållningar som utlöser olika åtgärder. Naturligtvis beror dessa på den specifika hårdvaran du har och dess drivrutiner. I den här handledningen talar vi om hur du kan konfigurera hur din pekplatta fungerar i Windows 10. Låt oss börja:
OBS! Den här guiden är utformad för Windows 10 Creators Update, som är tillgänglig för alla Windows 10-användare, gratis från och med den 11 april 2017. Tidigare Windows 10-versioner som släpptes före detta datum har inte alla funktioner som vi presenterar i den här handledningen, medan nyare versioner gör.
Olika typer av pekskärmar
Microsoft delar upp de pekplattor som finns tillgängliga på marknaden i två stora kategorier:
- Precision Touchpads - är en ny typ av pekskärmar som är utformade för de senaste datorerna och enheterna, som körs på Windows 8.1 och Windows 10. Dessa typer av pekplattor stöder en mängd olika pekfönster som kan hjälpa dig att komma runt din dator snabbare. De erbjuder en bra användarupplevelse, men nackdelen är att de inte är tillgängliga på någon dator eller enhet. För att få alla gester, funktioner och alternativ kan en precisions pekplatta erbjuda, kräver Microsoft pekplatta tillverkare att följa en uppsättning mycket specifika hårdvarukrav. Om du vill se dessa krav, kolla den här webbsidan: Windows Precision Touchpads - Enhetsintegration.
- Normal Touchpads - alla andra pekplattor som inte passar in i Microsofts standarder för precision pekskärmar. Som standard stöder dessa pekskärmar inte Windows-gester och har färre funktioner och alternativ som är tillgängliga än precisionspekskärmar. Beroende på tillverkarens modell och modell, kan dess drivrutiner emellertid innehålla vissa funktioner som finns på precisionspekskärmar.
Som en tumregel gäller att dyrare Windows-datorer och enheter tenderar att ha exakta pekskärmar medan billigare kommer alltid att ha normala pekskärmar.
Vilken typ av pekplatta har du?
Nu när du vet finns det två typer av pekskärmar, hur vet du vilken typ av pekplatta du har på din Windows-enhet? För att få reda på måste du först öppna appen Inställningar. Ett snabbt sätt att göra det är att klicka eller knacka på kugghjulsikonen från Start-menyn eller tryck samtidigt på tangenterna Windows + I på tangentbordet.

I Inställningar- appen klickar du på eller knackar på fliken Devices .

I den vänstra kolumnen klickar du eller trycker på för att välja pekplattan .

Se sedan till höger om fönstret. Om din dator eller enhet har en pekskärm med precision, anger Windows 10 tydligt att: "Din dator har en precisions pekplatta."

Om din dator eller enhet har en vanlig gammal skolpekare, snarare än en precisionspekplatta, ser du inte ovanstående. Du kan se ett exempel på skärmdumpen nedan.

Så här konfigurerar du din "normala" pekplatta i Windows 10
Om din enhet inte har en pekskärm med precision, kommer Windows 10 bara att låta dig ställa in fördröjningen för de klick du gör på pekplattan när du skriver. Det här är användbart för alla de tiderna när du börjar skriva på din bärbara dator och oavsiktligt rör pekplattan med dina händer.
I sådana fall kan du upptäcka att markören flyttat och du skriver på fel ställe. Det händer med det bästa av oss. :)

För att undvika detta tillåter du med Windows 10 att ställa in din pekplatta för att ha låg känslighet, medelkänslighet, hög känslighet eller hög känslighet . Det betyder att de kranar du gör på pekplattan kommer att ha en lång fördröjning, medellång fördröjning, kort fördröjning eller ingen fördröjning alls. Om du inte vill använda den här funktionen bör du välja att avaktivera den som kallas Mest känslig, vilket innebär att det inte finns någon fördröjning mellan den kran du gör på pekplattan och dess reaktion.

Som standard anger Windows 10 din pekplatta för att ha en medelkänslighet . Om du har en traditionell pekplatta på din Windows 10-enhet är det ganska mycket allt du kan konfigurera för det.
Så här konfigurerar du precisionspekplattan i Windows 10
Om din Windows 10-dator eller -enhet har en pekskärm med precision, förändras saker mycket, och det finns många fler saker att konfigurera. I nästa skärmdump kan du se alla inställningar som du kan konfigurera för den exakta touchpad som finns på Microsoft Surface Pro 3:

Pekplattan inställningssidan är uppdelad i två huvuddelar: Pekplatta, kranar, Bläddra och zooma, Trefinger gester, Återställ din pekplatta och Relaterade inställningar .
Gå till nästa sida i denna handledning för att lära dig hur du konfigurerar varje typ av inställning.