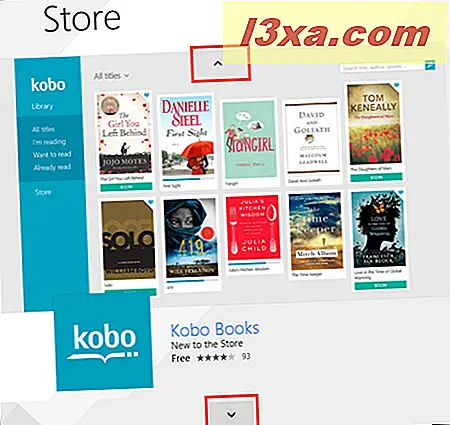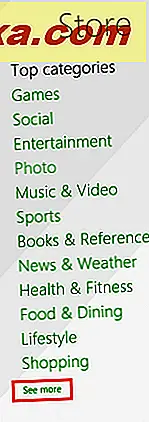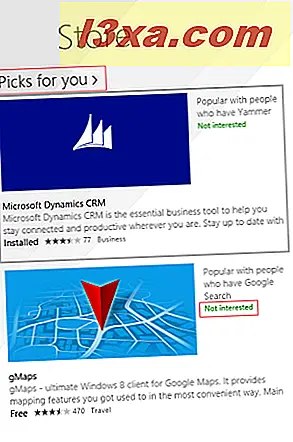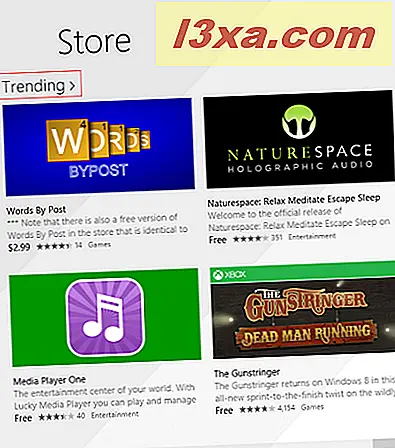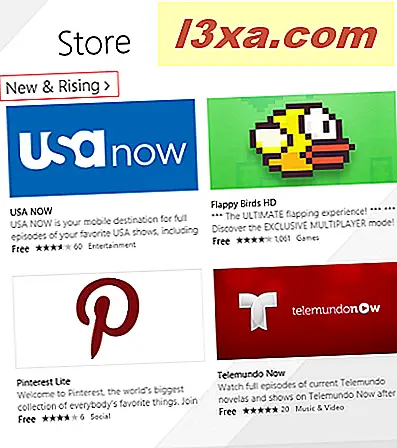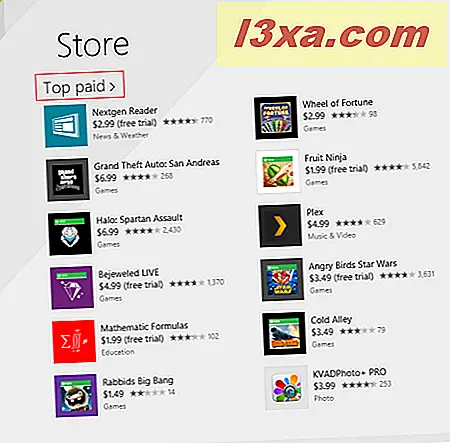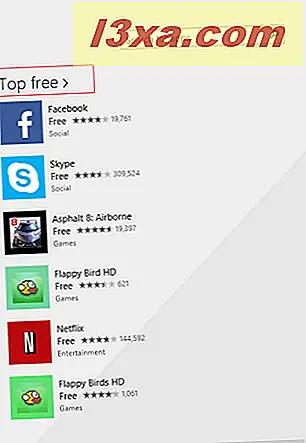Windows Store är den plats där Windows 8.1-användare kan hitta, installera och uppdatera sina appar. Eftersom Windows Store lanserades med Windows 8 har det ännu inte ett stort antal appar, som andra appbutiker från Microsofts konkurrenter, men deras antal ökar stadigt. Eftersom ingen vill ha ett operativsystem utan appar, vill du använda Windows Store för att upptäcka och installera appar och spel av alla slag. I den här artikeln delar vi hur du bläddrar i butiken och använder den för att hitta appar, lära dig mer om dem, installera dem och granska dem.
Så här öppnar du Windows Store
Öppna Store är gjort precis som alla andra program i Windows 8.1. Du kan antingen öppna den från Start- skärmen eller från Apps- vyn.
Klicka eller peka på den gröna levande kakeln med Store- logotypen på den, för att starta appen.

Om du inte kan hitta Store live-plattan klickar du på eller trycker på nedåtpilen längst ner till vänster på startskärmen för att komma åt Apps- vyn. På en skärm med beröring, svep uppåt på Start- skärmen.
Du hittar genväggen Butik i mappen Shopping i Apps- vyn.

Om du vill lära dig att stifta butiken till startskärmen, läs den här artikeln: Den kompletta handboken för att fasta allt på startskärmen för Windows 8.1.
Vad du hittar på huvudskärmen i Windows Store
Huvudskärmen i Store är indelad i olika sektioner, som hjälper dig att bläddra igenom den och dess samlingar av appar. Sektionerna som finns på huvudskärmen är följande:
- Utvalda appar - Först kommer du att se en stor kakel som fungerar som bildspel, vilket rekommenderar att 5 appar plockas av Microsoft. Du kan växla mellan dem med hjälp av upp- och nedknapparna.
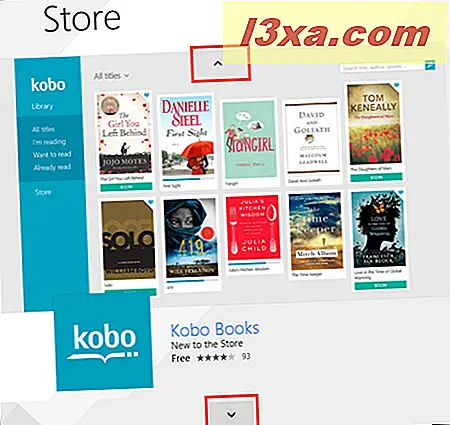
Den här listan med utvalda program varierar från region till region och det kan innehålla både lokala och globala appar. - Toppkategorier - Gå till höger om funktionerna Apps, du kommer att se en lång lista över kategorier. Du kan visa fler kategorier av appar genom att klicka på eller knacka på länken "Se mer" längst ner i listan.
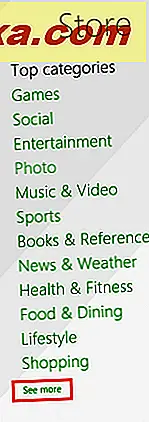
Om du har en HD-bildskärm kommer listan över kategorier att ha tillräckligt med utrymme att visas i sin helhet och "See more" -länken kommer inte att vara tillgänglig.
- Välj för dig - Appar rekommenderade för dig, baserat på de appar som du har installerat på dina Windows 8.1-datorer och enheter. Om du stöter på appar som inte är relevanta för dig, och du inte vill att de ska rekommenderas längre, klickar du på eller knackar på den motsvarande länken "Inte intresserad" .
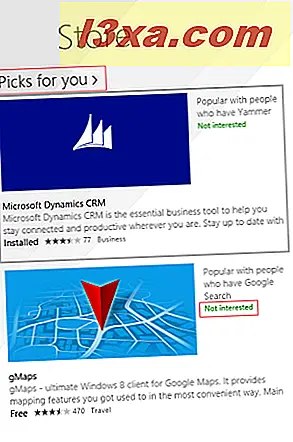
Om du vill se fler rekommenderade plockningar klickar du på eller pekar på titeln på avsnittet.
- Trending - Appar som har en högre än genomsnittlig nedladdningshastighet. För att se fler trendiga appar, klicka eller peka på titeln på avsnittet.
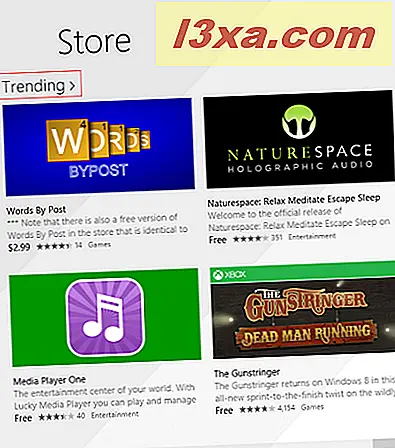
- Ny & Stigande - Apps som nyligen lanserades i Store och som har en högre än genomsnittlig nedladdningshastighet. Om du vill se fler nya och stigande appar klickar du på eller knackar på titeln på avsnittet.
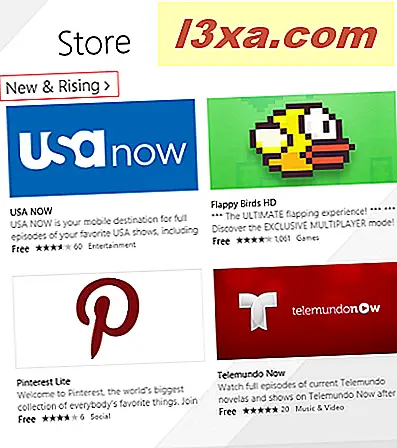
- Toppbetalda - En lista med de mest nedladdade betalade appar. För att se mer populära betalade appar, klicka eller peka på titeln på avsnittet.
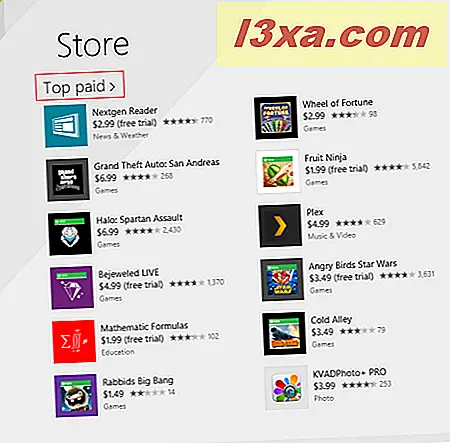
- Top free - En lista med de mest nedladdade gratisapparna. För att se fler populära gratis appar, klicka eller peka på titeln på avsnittet.
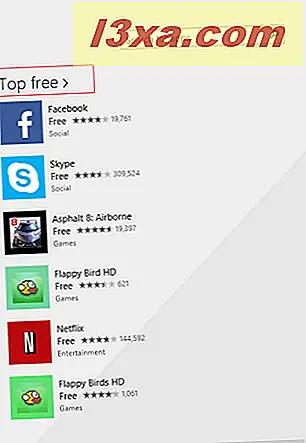
Så här hittar och installerar du program från Windows Store
Om du vill installera en app kan du antingen bläddra i kategorin Butik efter kategori för att hitta vad du behöver, eller du kan använda sökfältet om du vet namnet på den app som du vill installera.

Du kan se att butikssökningen visar förslag i realtidsprogram. Du kan klicka eller knacka på ett förslag eller du kan klicka eller knacka på sökknappen för att visa resultatsidan.

På resultatsidan kan du använda tre filter: du kan filtrera resultaten per kategori, pris, eller du kan sortera dem med olika kriterier.

Varje app får sin egen kakel som visar sitt namn, betyg och pris (om tillämpligt). Klicka på en kakel för att komma till sidan av den appen.

Här kan du hitta mer information om den app du har valt: skärmdumpar, betyg och recensioner, detaljer som de behörigheter som krävs för att arbeta eller processorerna kan fungera, relaterade appar och appar som skapats av samma utgivare. Allt du behöver göra för att hitta all denna information är bläddra till höger.
För att gå tillbaka till föregående sida, klicka eller tryck på tillbaka pilen längst upp till vänster på skärmen.

För att installera appen, tryck på Install- knappen på sidan.
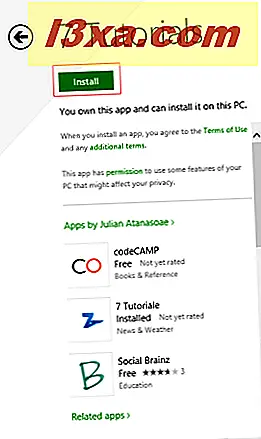
Medan appen installeras kan du fortsätta att bläddra i butiken . När det är klart visas en meddelande som säger att appen har installerats.

Nu kan du hitta den installerade appen i Apps- vyn men inte på Start- skärmen.
Så här läser du mer om en app innan du installerar den
När det gäller att installera gratis appar är det ingen risk för att appen inte är precis vad du letade efter. Du kan omedelbart ta bort det, utan att förlora några pengar. Men när det gäller betalda appar, vill du vara säker på att det är värt att köpa appen. Det är därför som Windows Store gör det obligatoriskt för utvecklare att tillhandahålla all slags information om deras app. All denna information visas då i butiken .
Till vänster på en apps sida hittar du allmän information om det: dess pris, medelvärdering, en liten beskrivning och en lista med funktionerna i appen. Om du tittar på spel hittar du också ESRB-innehållsbetyg för det.

Bläddra till höger och du kommer att se en lista över skärmdumpar från appen eller spelet du tittar på. Varje bild har en liten beskrivning som berättar vad du kan se på det där fotot. På den övre vänstra sidan, nära huvudskärmen visas en lista med miniatyrbilder. Klicka på varje miniatyrbild för att se en ny skärmdump.

Under skärmdumparna kan du se vem som publicerade appen eller spelet, kategorin som tilldelats den och den ungefärliga storleken.

Nästa avsnitt handlar om betyg och recensioner. Här kan du se den åsikt andra användare hade om det.
Till vänster kan du se medelvärdet, samt det totala antalet betyg som erhållits och en fördelning av dessa betyg. Till höger kan du läsa de mest användbara recensionerna som publicerades för den appen eller spelet. Om du vill läsa alla recensioner klickar du på eller knackar på titeln på det här avsnittet: "Betyg och recensioner" .

Du kan hitta mer detaljerad information om en app eller ett spel när du bläddrar längre till höger och tittar på avsnittet Detaljer . Där kan du hitta anteckningarna om den senaste versionen av den här appen och vad som är nytt i den versionen, listan över behörigheter som krävs för att kunna köra, listan över processorer som stöds, de språk som stöds och annan information, beroende på appen eller spelet du tittar på.
Här kan du också rapportera appen till Microsoft, om du tycker det är olämpligt, genom att klicka eller peka på länken som säger: "Rapportera denna app för att bryta mot butikens användarvillkor" .

I de två sista sektionerna på en apps sida hittar du relaterade appar och appar som publiceras av samma utvecklare.

Om du vill se alla appar i någon av dessa avsnitt klickar du på eller knackar på titeln på avsnittet.
Så här granskar du en app från Windows Store
Objektiva recensioner är användbara för andra användare som kanske vill installera en app och till dess utgivare. Sådana recensioner ger bra feedback till utgivare när något inte är rätt med deras app eller spel. Användare kan också läsa recensionerna för en mer djup bild av hur en app fungerar.
Att granska en app i Windows Store är relativt enkel. För att granska en app måste den installeras på din enhet. Logiskt, eller hur?
Öppna Store och öppna sedan sidan för appen som du vill granska. På dess app sida kommer du att märka att det finns ett avsnitt som säger: "Betygsätt den här appen" . Bläddra tills du hittar den.

Tryck på antalet stjärnor du vill ge till appen eller spelet du granskar. För att skriva en recension klickar du på eller trycker på länken "Skriv en recension" under ditt betyg.

Detta öppnar Skriv en recension sida. Du kan se ditt betyg för den här appen och du kan också ändra den. Varje granskning har två delar: titeln och dina kommentarer . För att kunna lämna in en recension måste du fylla i båda fälten och trycka på Skicka . För att gå tillbaka till appens sida, tryck på knappen Avbryt .

Din vilja måste vänta en stund tills din recension är uppladdad eftersom det kommer att ta lite att behandlas av Windows Store .
Du kan uppdatera din recension när som helst genom att trycka på motsvarande länk på appens sida där du först hittade länken "Skriv en recension" . Den här länken kommer nu att säga "Uppdatera din recension" .

Kom ihåg att en bra recension är en objektiv recension, en som ger reell återkoppling om din erfarenhet med en app eller ett spel. Skriva något som "Det är bra!" eller "det suger!" hjälper inte någon.
Slutsats
Som du kan se är Windows Store verkligen välorganiserad. Upptäcka appar, lära mer om dem och installera dem är en lätt sak att göra.
Om du har använt den för att hitta och installera appar, tveka inte att lämna en kommentar och dela med dig av din erfarenhet.