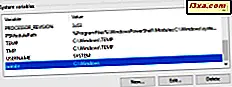BitLocker Drive Encryption är ett av de mest använda krypteringslösningarna för Windows. Det är ett säkerhetsverktyg som skyddar dina data genom att kryptera hela partitioner eller hårddiskar. Om du använder en Professionell, Ultimate eller Enterprise-version av Windows kan du använda BitLocker. I den här guiden vill vi visa dig grunderna för att kryptera din systempartition med BitLocker, med och utan en TPM-chip i din dator:
Några inledande ord
Till att börja med borde du veta att du endast kan använda BitLocker Drive Encryption om du använder ett av följande Windows operativsystem och utgåvor:
- Ultimate och Enterprise-utgåvor av Windows Vista och Windows 7
- Pro, Enterprise och Education utgåvor av Windows 10
- Pro och Enterprise-utgåvor av Windows 8.1
Dessutom bör du också vara medveten om att du måste ha ett TPM-chip installerat på din Windows-dator för att kryptera din systemdrivenhet. Om du inte gör det, kommer BitLocker fortfarande att finnas, men du måste ändra några inställningar i Windows för att låta dig göra det. Om du inte vet vad ett TPM-chip är eller om du behöver använda BitLocker på en dator utan en TPM-chip installerad, kommer den här guiden att ge dig mer information: Så här aktiverar du BitLocker-kryptering utan ett TPM-chip i Windows.
Så här öppnar du BitLocker Drive Encryption-panelen
BitLocker finns i kontrollpanelen i alla moderna versioner av Windows som stöder det: Windows 10, Windows 8.1 och Windows 7. Så det första du behöver göra är att starta Kontrollpanelen.
Det finns många sätt att öppna den i Windows 10, och vi har delat dem alla här: 8 sätt att starta kontrollpanelen i Windows 10. Om du inte har tid att läsa den guiden också, vet du det snabbt att starta Kontrollpanelen i Windows 10 är att använda sökningen. Skriv ordkontrollen i sökfältet som finns på din aktivitetsfält och klicka sedan på eller klicka på Kontrollpanelresultatet.

I Windows 8.1 är det snabbaste sättet att öppna kontrollpanelen att använda WinX-menyn. Högerklicka eller tryck och håll ner Windows-knappen längst ned till vänster på skrivbordet och klicka sedan på eller knacka på snabbmenyn på kontrollpanelen. Det finns naturligtvis andra sätt att öppna det, och du hittar dem alla här: Introduktion till Windows 8.1: 9 sätt att komma åt kontrollpanelen.

I Windows 7 öppnar du Start-menyn och klickar sedan på snabbmenyn på kontrollpanelen.

Oavsett vilket operativsystem du använder, när du har öppnat Kontrollpanelen, gå till System och säkerhet och öppna sedan BitLocker Drive Encryption.

Så här ser BitLocker-panelen ut i Windows 10. I Windows 8.1 och Windows 7 får du en liknande vy. För varje enhet ser du dess skrivbrev, etikett och status för BitLocker: På eller Av.

BitLocker-paneler och krypteringsstegen som du måste ta från och med nu är mycket lika i Windows 10, Windows 8.1 och Windows 7. Därför använder vi från och med nu skärmdumpar som endast tas i Windows 10.
Så här krypterar du systempartitionen
Klicka eller peka på knappen "Slå på BitLocker" bredvid den enhet du vill kryptera. Guiden BitLocker Drive Encryption öppnas, vilket behöver några sekunder för att kontrollera om din dator uppfyller systemkraven för användning av BitLocker.

Då blir du ombedd att välja hur du vill låsa upp din enhet vid start. Du kan välja att ange ett lösenord eller sätt in en USB-flashenhet varje gång du startar.

Anslut en USB-flash-enhet eller ange ett lösenord, men välj klokt: utan den USB-flashenheten eller lösenordet kommer du inte att kunna komma åt krypterad partition eller starta till Windows. Var därför säker på att du håller USB-minneskortet säkert eller kom ihåg det lösenord du ställde in. När du är klar trycker du på Nästa.

Nu frågas du var du vill säkerhetskopiera återställningsnyckeln. Den här nyckeln används endast när du har problem med åtkomst till den krypterade enheten. Välj det alternativ du föredrar och tryck sedan på Nästa.

Du blir frågad hur mycket av din enhet du vill kryptera. Om du har en nyare dator med en ny installation av Windows, är det bäst att välja det första alternativet: "Kryptera endast använt diskutrymme." Om din dator har använts ett tag är det bäst att kryptera hela enheten. Det andra alternativet gör att krypteringsprocessen tar längre tid. Välj det alternativ som fungerar bäst för dig och tryck på Nästa.

Windows 10 introducerar ett nytt krypteringsläge - XTS-AES - som ger extra integritetsstöd för dina data, men som inte är kompatibel med äldre versioner av Windows, som Windows 8.1 och Windows 7. Om du inte avser att flytta enheten som du krypterar, använd sedan det här nyare krypteringsläget. Men om den enhet du krypterar nu är flyttbar eller om du behöver komma åt den från andra operativsystem, välj krypteringen Kompatibelläge. I Windows 8.1 och Windows 7 får du inte det här alternativet.

I nästa steg lämnar du kryssrutan "Kör BitLocker System Check" och trycker på Fortsätt.

Du är informerad om att krypteringen kommer att slutföras efter en omstart. Starta om datorn, skriv in det lösenord du har angett tidigare och logga sedan in på Windows.

Du får se en snabbmeddelande om hur krypteringsprocessen fortskrider och om du öppnar den kan du se hur krypteringen fortskrider.

Du kan fortsätta använda datorn medan krypteringen utförs i bakgrunden. När processen är över kommer du att bli informerad.
Det finns en aning om BitLocker i Windows 7
En förbättring i Windows 10 och Windows 8.1 versus Windows 7 är att krypteringsprocessen är densamma, oavsett om du använder ett TPM-chip eller inte. Det är inte sant i Windows 7, vilket, om du inte har ett TPM-chip, tvingar dig att använda en USB-flash-enhet med din BitLocker-startnyckel, hela tiden. Du kan inte välja att bara använda ett lösenord. Utan blixtenheten ansluten kommer du inte att kunna komma åt den krypterade partitionen. Om du följde denna handledning på en dator utan ett TPM-chip, för att aktivera BitLocker-kryptering, går du igenom några ytterligare steg.
När du startar BitLocker Drive Encryption-guiden måste du först lagra en startnyckel och använda den vid varje start.

Du kan spara den på en USB-minne, som en minneskort. Välj enheten och tryck på Spara.

Då blir du ombedd att spara återställningsnyckeln. Till skillnad från Windows 10 eller Windows 8.1 tillåter du inte Windows 7 att spara det i ditt Microsoft-konto, i OneDrive. De andra alternativen som är tillgängliga är desamma.

När din dator har startats om igen och krypteringsprocessen har startat, kommer du inte att bli ombedd för BitLocker-lösenordet / startnyckeln som i Windows 10 eller Windows 8.1. Du måste ansluta USB-enheten där den lagras. Utan det kommer du inte att kunna komma åt den partition som krypterades.
Slutsats
Om du har ett TPM-chip på din dator är det enkelt att kryptera en partition på ditt system. Om du inte gör det är processen lite komplexare, och åtkomst till den krypterade partitionen är mer krångel i Windows 7. Lyckligtvis har Microsoft förbättrat upplevelsen betydligt i Windows 8.1 och Windows 10 och underlättat för alla att använda detta funktion. Användar du BitLocker för att skydda dina data?