
Windows-aktivitetsfältet är ett underapprecierat verktyg som, när det används ordentligt, kan ha en mycket positiv inverkan på din produktivitet. Du kan snabbt starta fasta program, byta mellan flera instanser av en applikation, öppna en fil med ett visst program och så vidare. I den här guiden vill vi dela flera tips och tricks som hjälper dig att använda aktivitetsfältet mer produktivt. Låt oss börja:
1. Pin Apps & Programs till Aktivitetsfältet
Det bästa sättet att öka produktiviteten och få snabb åtkomst till dina favoritprogram är att stifta dem på aktivitetsfältet. Detta kan göras på flera sätt.
I Windows 8.1 går du till Start- skärmen och högerklickar eller trycker och håller ned den app som du vill stifta. Klicka eller tryck på "Pin till aktivitetsfältet" .
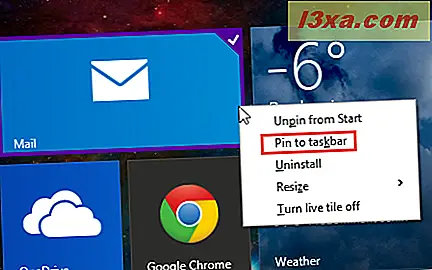
Om en app eller en skrivbordsapplikation öppnas högerklickar du eller håller ner ikonen på aktivitetsfältet. Klicka sedan på eller knacka på "Pin this program to taskbar" . Den här metoden fungerar både i Windows 7 och Windows 8.1.
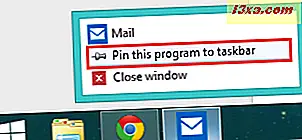
Ett annat sätt är att dra och släppa appen eller programmet som du vill stifta från skrivbordet till aktivitetsfältet.

2. Omordna dina genvägar på aktivitetsfältet
Med Windows kan du styra hur snabbtangenterna i aktivitetsfältet visas och deras order. Du kan enkelt ändra sin ordning och ordna dem alfabetiskt, i storleksordning av deras relativa betydelse eller du kan blanda dem. Detta kan göras så ofta du vill. Om du vill omordna en genväg på aktivitetsfältet drar du den med musen från dess nuvarande position och släpper den till den nya positionen.

På en enhet med beröring trycker du på och håller den genväg som du vill flytta och drar den till den nya positionen.
3. Snabbt åtkomst till skrivbordet och minimera eller dölja program
Du kan titta snabbt på ditt skrivbord genom att klicka på knappen "Visa skrivbord" placerad i den högra änden av aktivitetsfältet. Alla öppna fönster minimeras och visar skrivbordet . För att komma tillbaka till dina applikationer och deras fönster, klicka på knappen "Visa skrivbord" igen.

För att titta på skrivbordet i några sekunder, utan att minimera dina program, sväng muspekaren över "Show Desktop" -knappen. När du flyttar markören bort från det, är dina öppna fönster synliga igen.
4. Använd Live Thumbnails för att växla mellan flera instanser av ett program
Flera filer som öppnas med samma program eller instanser av ett program grupperas alltid på aktivitetsfältet. Med hjälp av funktionen Live thumbnails kan du se en förhandsvisning av alla instanser av ett program för att välja vilken instans du vill öppna. För att göra det, sväng muspekaren över aktivitetsfältikonen för ett öppet program. Du kommer att se miniatyrbilder för var och en av dess instanser. Klicka på förekomsten som du vill öppna.
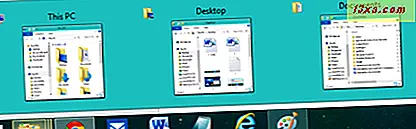
5. Öppna en fil med en programmets genvägsgenväg
Om du har en fil och programmet som du vill använda för att öppna det, är det fastat på aktivitetsfältet, kan du öppna filen med den applikationen genom att dra den till aktivitetsfältets genväg för den aktuella applikationen. När meddelandet "Öppna med programnamn" visas, släpp filen och det öppnas med den applikationen.
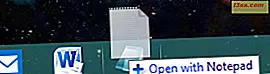
6. Öppna flera instanser av ett program med hjälp av dess aktivitetsfält
Om du vill öppna flera instanser av ett skrivbordsprogram snabbt kan du använda genvägssegmentet på aktivitetsfältet: tryck på SHIFT på tangentbordet och klicka på genvägsverktyget för att öppna en instans. Fortsätt klicka på genvägsverktyget för aktivitetsfältet tills du öppnar så många instanser som du vill.

Det här fungerar bara med applikationer som stöder körning i flera fall, som Microsoft Office eller Internet-webbläsare. Det här tricket fungerar inte med moderna appar från Windows Store eftersom de bara kan köras i en instans i taget.
7. Öppna kontextmenyn för ett körprogram
Du kan komma åt snabbmenyn för alla öppna program med hjälp av ikonen på aktivitetsfältet. För att göra det, tryck på SHIFT på tangentbordet och högerklicka på ikonen på aktivitetsfältet i det program du är intresserad av. En annan metod är att högerklicka på miniatyrbilden för den applikationen.
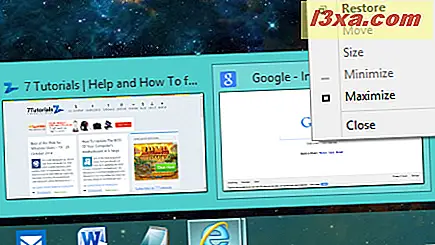
8. Få åtkomst till fasta, aktuella eller frekventa platser för dina applikationer
Klicka och dra uppåt i aktivitetsfältet i ett skrivbordsprogram eller högerklicka på det. En kontextuell meny visas med fasta föremål, senaste och / eller frekventa platser. Den här menyn skiljer sig från applikation till program och innehåller element som är specifika för den applikation du använder.
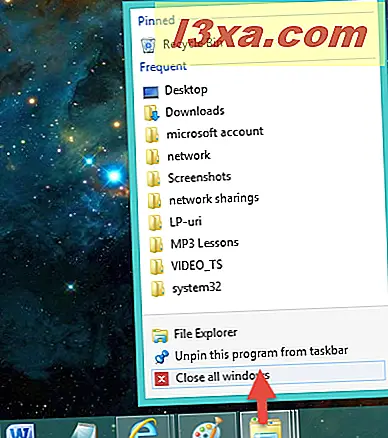
9. Växla mellan öppna Windows- och Aktivitetsfält med snabbkommandon
Om du vill använda tangentbordet för att navigera mellan öppna fönster och de olika genvägarna på Aktivitetsfältet kan du använda följande kortkommandon:
- Växla mellan öppna fönster - använd WINDOWS + T för att köra mellan öppna fönster med hjälp av miniatyrerna på aktivitetsfältet. Detta fungerar också med minimerade applikationer.
- Få åtkomst till program som är fastsatta på din aktivitetsfält - använd WINDOWS plus sifferknapparna från 1 till 9 för att starta några av de program som är fastade på aktivitetsfältet. 1 står för den första applikationen som är fastsatt på aktivitetsfältet, 2 för den andra och så vidare. När en applikation öppnas, minimerar den med samma tangentbordsgenväg. Genom att använda den genvägen igen kommer du att hjälpa dig att komma tillbaka till den applikationen.
- Navigera mellan en applikations windows - använd CTRL + klicka på en programs ikon för aktivitetsfältet för att cykla mellan de fönster som öppnas av den applikationen.
- Byt fokus mellan applikationer som öppnas - använd ALT + ESC för att byta fokus till en annan applikation som är öppen men inte minimerad.
- Flytta fokus till meddelandefältet - använd WINDOWS + B för att flytta fokusen till meddelandefältet. Du kan använda piltangenterna för att navigera mellan ikonerna som visas i meddelandefältet. Om du vill öppna programmet som du har valt dess ikon i meddelandefältet trycker du på ENTER på tangentbordet.
Slutsats
Vi hoppas att du har haft vår samling tips för att använda aktivitetsfältet mer produktivt. Om du vill lägga till andra, tveka inte att lämna en kommentar nedan och hjälpa oss att öka denna samling.



