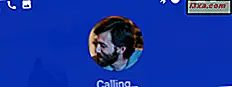Det finns tillfällen när du behöver veta exakt hur många filer eller mappar som är lagrade i en viss mapp. Oavsett om du vill ha arbete eller för egen statistik, om du har en Windows-enhet finns det flera sätt på vilka du kan hitta denna information. Eftersom några av våra läsare frågade oss om det, bestämde vi oss för att skriva en artikel i vilken vi kommer att visa dig alla metoder vi vet för att räkna elementen som finns i en mapp.
OBS! Metoderna för att räkna filer och mappar som vi visar i den här artikeln fungerar på ett liknande sätt i Windows 10, Windows 8.1 och Windows 7. Av enkelhetsskäl använder vi bara skärmdumpar tagna i Windows 10.
Metod 1. Använd File Explorer för att välja de filer och mappar du vill räkna
Den första metoden innebär att du använder File Explorer / Windows Explorer . Öppna File Explorer och bläddra till mappen där objekten du vill räkna lagras.
Det totala antal objekt (både filer och mappar) som lagras inuti visas i nedre vänstra hörnet av File Explorer användargränssnitt.

Om du bara vill räkna med några av filerna eller mapparna som är lagrade i din mapp, markerar du alla och tittar på den nedre vänstra sidan av gränssnittet Filutforskare. Det kommer att visa antalet valda objekt.

Metod 2. Använd fönstret Egenskaper för att rekursivt räkna alla filer och mappar
Medan den tidigare metoden verkligen är användbar i många fall fungerar det inte rekursivt. Det räknar filer och mappar på första tavlan i mappträdet, men dessa mappar innehåller sannolikt andra filer och mappar inuti. Vad händer om du vill veta exakt hur många mappar och filer som finns lagrade i en viss mapp och alla undermappar? En enkel metod för att hitta denna information är att använda fönstret Egenskaper för den valda mappen. Högerklicka eller tryck och håll kvar på mappens ikon. På kontextmenyn klickar du på eller knackar på Egenskaper .

Observera att ett ännu snabbare sätt att öppna egenskapsfönstret i en mapp är att markera det och tryck samtidigt på Alt + Enter- tangenterna på tangentbordet.
När fönstret Egenskaper öppnas startar Windows automatiskt filerna och mapparna i den valda mappen. Du får se denna information som visas i fältet Innehåller .

Metod 3. Använd kommandotolken för att rekursivt räkna alla filer och mappar
Du kan också använda kommandotolken . För att räkna mappar och filer som är lagrade i en viss mapp, öppna kommandotolken och navigera till den mappen. För att göra det, kör kommandot cd [path], där [sökväg] är platsen för din mapp. Du kan se ett exempel på skärmdumpen nedan och, om du vill ha mer information om de grundläggande kommandon som du kan använda i Kommandotolken, kolla även den här guiden: Kommandoprompt - Använda grundläggande kommandon.

Sedan, för att räkna alla mappar och filer i din föräldrakatalog, kör följande kommando:
dir *.* /w /s
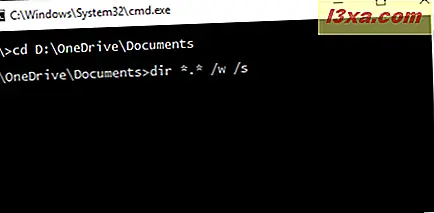
När du har tryckt på Enter kommer kommandotolken att lista alla filer och mappar i din föräldrakatalog och i slutet visar den en sammanfattning av innehållet. Den här sammanfattningen visar också exakt hur många filer och mappar som är lagrade i din mapp. Observera att denna information är rekursiv - den innehåller alla undermappar och alla filer.

Metod 4. Använd PowerShell att räkna alla filer och mappar
Ett annat geekigt sätt att räkna filer och mappar som finns lagrade i en föräldermapp är att använda PowerShell . Öppna ett PowerShell-fönster och gå till platsen för din överordnade mapp. Kör kommandot cd [path], där [sökväg] är din mapps sökväg. Här är ett exempel:
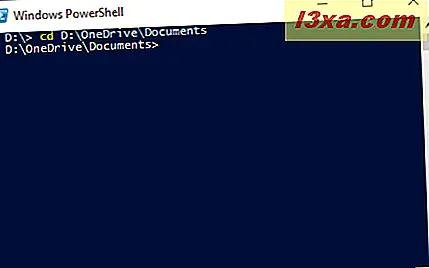
Om du vill räkna alla objekt i din mapp, oavsett om de är filer eller mappar, kör följande kommando. Observera att det inte fungerar på ett rekursivt sätt, det räknar bara med grundnivåelementen.
Get-ChildItem | Measure-Object | %{$_.Count}

Om du bara vill räkna mapparna i din föräldrakatalog kör du det här kommandot:
Get-ChildItem -Directory | Measure-Object | %{$_.Count}

Om du bara vill veta antalet filer, kör det här kommandot:
Get-ChildItem -File | Measure-Object | %{$_.Count}

Om du vill rekursivt räkna mappar och / eller filer i din överordnade mapp, lägg till Recurse parameteren till de tidigare kommandona, enligt följande:
- Rekursivt räkna alla filer och mappar:
Get-ChildItem -Recurse | Measure-Object | %{$_.Count}Get-ChildItem -Recurse | Measure-Object | %{$_.Count} - Rekursivt räkna endast mappar:
Get-ChildItem -Recurse -Directory | Measure-Object | %{$_.Count}Get-ChildItem -Recurse -Directory | Measure-Object | %{$_.Count} - Rekursivt räkna endast filer:
Get-ChildItem -Recurse -File | Measure-Object | %{$_.Count}Get-ChildItem -Recurse -File | Measure-Object | %{$_.Count}

Slutsats
Om du vill veta exakt hur många filer och mappar som finns i en viss mapp från din Windows-dator, vet du nu hur man gör det. Som du har sett finns det ett par sätt på vilka du kan hitta denna information, så du kan välja vilken som passar bäst. Om du har frågor, eller om du känner till andra sätt att hitta den här informationen, tveka inte att lämna oss en kommentar nedan.