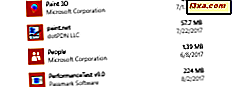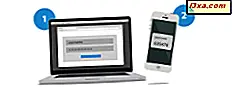
Microsoft erbjuder tvåstegsverifiering för ditt Microsoft-konto. När du försöker aktivera företaget försöker du dock tvinga dig till att använda sin Microsoft Authenticator- app. När du använder den här appen har vissa fördelar kanske vissa användare föredrar att använda en annan tvåstegs verifieringsapp, som Google Authenticator . Så här aktiverar du tvåstegsverifiering för ditt Microsoft-konto och använder någon tredjeparts autentiseringsapp du föredrar och hur du stänger av den, när du inte längre vill använda tvåstegsverifiering:
OBS! För att aktivera tvåstegsverifiering för ditt Microsoft-konto måste du ha en smartphone med Android, iOS eller Windows 10 Mobile och din favorit Authenticator- app installerad på den. Om du föredrar att använda Microsofts Authenticator-app, använd den här guiden: Godkänn eller neka inloggningsförfrågningar till ditt Microsoft-konto med Android.
Steg 1. Logga in på ditt Microsoft-konto
Gå till den här sidan och logga in med ditt Microsoft-konto. Skriv in din email, tryck på Nästa, skriv ditt lösenord och tryck på Logga in .
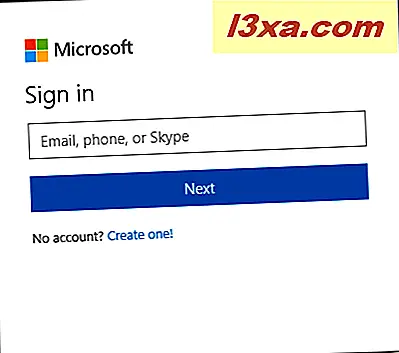
Steg 2: Öppna dina säkerhetsinställningar
När du har loggat in på ditt Microsoft-konto visas kontotsidan. På toppen, leta efter fliken Säkerhet och klicka eller knacka på den.
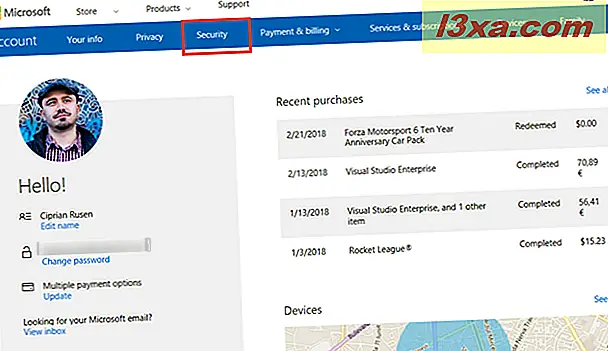
Steg 3: Starta guiden med två stegs verifiering
Du visas en skärm med säkerhetsgrunder som att ändra ditt lösenord eller uppdatera din säkerhetsinformation. Leta efter det lilla utskriften på den här sidan och hitta en text som säger: " Utforska fler säkerhetsalternativ för att hålla ditt konto säkert." I den texten klickar du på eller trycker på länken som säger "fler säkerhetsalternativ". Alternativt kan du klicka på den här länken för att gå till samma plats.
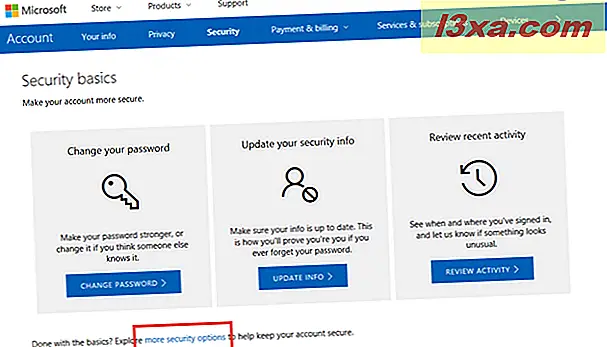
Du har hittat alternativen som hjälper dig att aktivera tvåstegsverifiering med de appar som du föredrar. På sidan "Ytterligare säkerhetsalternativ" klickar du på eller trycker på länken som säger: "Konfigurera tvåstegsverifiering."
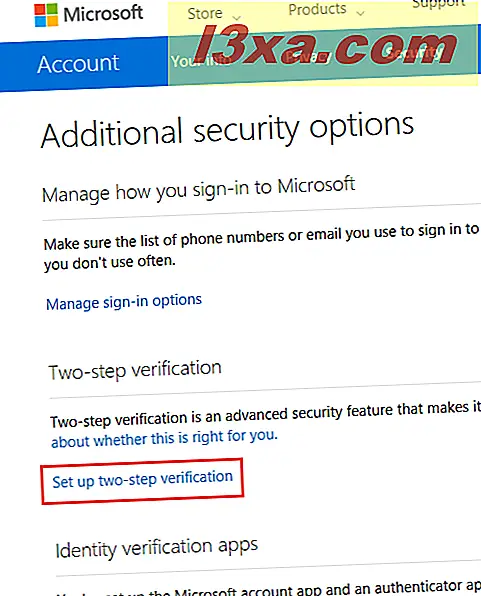
Steg 4: Aktivera tvåstegsverifiering med hjälp av Google Authenticator eller en annan app
Du har äntligen startat guiden för att konfigurera tvåstegsverifiering. Det är absolut nödvändigt att du noggrant följer våra instruktioner och inte de som rekommenderas av Microsoft. annars kommer du inte kunna använda din favorit Authenticator- app.
Läs vad Microsoft har att säga om att konfigurera tvåstegsverifiering. Denna information kommer att vara till nytta för dig i framtiden. Tryck sedan på Nästa .

Du frågas hur Microsoft kan verifiera din identitet. Du får många alternativ att välja mellan. Här väljer du först "En app". Det är viktigt att du inte väljer något av de mobila enheterna som ges till dig: Windows Phone, Android eller iPhone. Om du väljer dem kommer Microsoft att driva Microsoft Authenticator- appen på dig, och du kan inte använda din favorit Authenticator- app. Vid denna tidpunkt måste du välja Övrigt och trycka på Nästa .
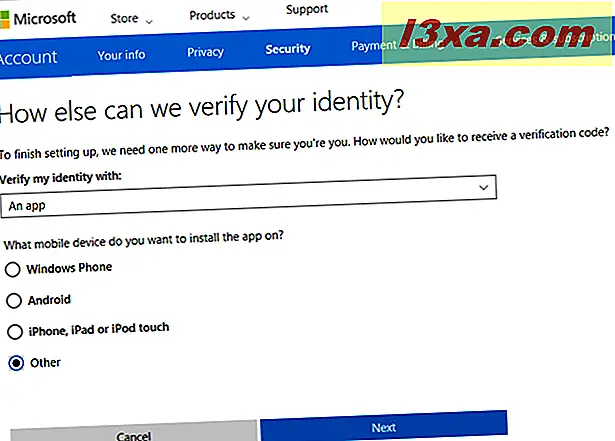
Du visas en QR-kod för att möjliggöra tvåstegsverifiering med din favorit mobilapp för den här uppgiften.

Gå nu till din smartphone och öppna din favorit Authenticator- app. Vi använde Google Authenticator, men du kan även använda andra appar. I mobilappen trycker du på knappen för att lägga till ett nytt konto.

Välj sedan "Skanna en streckkod" och flytta kameran i smarttelefonen framför din datorskärm för att skanna QR-koden som visas av Microsoft.
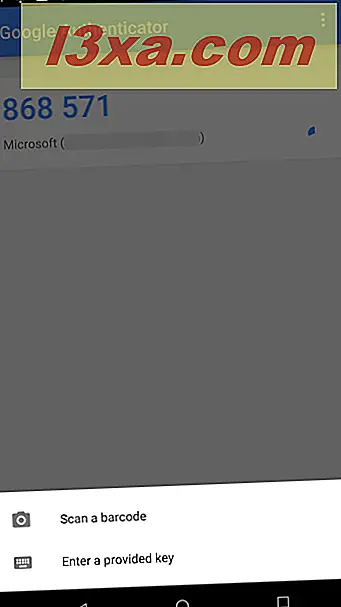
Så snart du gör det läggs ditt Microsoft-konto till Authenticator- appen. Appen visar en tvåstegs verifieringskod. Gå tillbaka till din dator och skriv in den här koden på den Microsoft-sida som du skannade med din smartphone. När du har skrivit in koden trycker du omedelbart på Nästa . Du behöver göra det snabbt, eftersom tvåstegs verifieringskoder går ut efter 30 sekunder.
Tvåstegsverifiering är nu aktiverad för ditt Microsoft-konto, med din favorit mobilapp för den här uppgiften. Microsoft har dock inte slutat, och du får en återställningskod för ditt konto. Du ska skriva ut det eller skriva ner det och lagra det på ett säkert ställe. Den här återställningskoden används för att komma åt ditt konto när du inte kan använda tvåstegsverifiering (din smartphone är trasig, stulen och så vidare). Tryck sedan på Nästa .
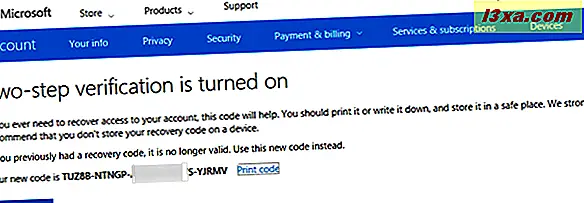
Efteråt berättar Microsoft att om du använder Windows Phone 8 eller tidigare behöver du ett applösenord. Om denna information intresserar dig, läs den sedan. Annars trycker du på Nästa .
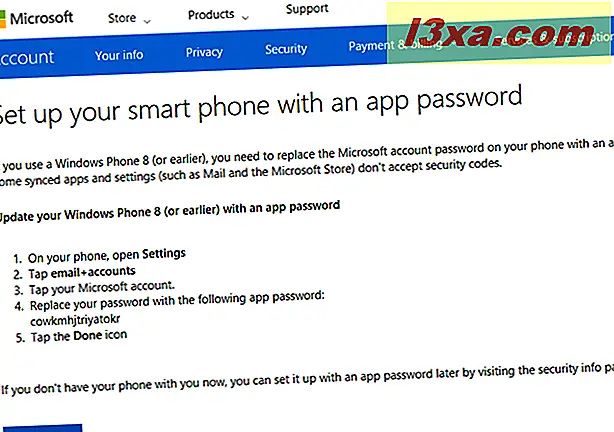
Du är också informerad om att andra äldre appar och enheter behöver ett applösenord, till exempel Xbox 360 eller Office 2010. Klicka på Slutför och du är klar.

Du kan nu använda tvåstegsverifiering när du autentiserar till ditt Microsoft-konto, med din favorit mobilapp för den här uppgiften.
Så här inaktiverar du tvåstegsverifiering för ditt Microsoft-konto
Om du behöver stoppa tvåstegsverifiering, gå till den här sidan och logga in med ditt Microsoft-konto. Du måste ange ditt email, ditt lösenord och din tvåstegs verifieringskod. När du har loggat in, gå till den här länken eller klicka på Säkerhet och sedan "fler säkerhetsalternativ" som visas i steg 3 i den här handboken.
Nu ser du en länk som säger: "Stäng av tvåstegsverifiering." Klicka eller tryck på den.

Du uppmanas att bekräfta att du vill göra det här. Klicka eller peka på Ja, och den här säkerhetsfunktionen är inaktiverad.

Autentiseringsappen som du använder använder dock ditt Microsoft-konto och genererar koder för det. Gå till din smartphone, starta Google Authenticator- appen (eller en liknande app som du använder). Där, tryck och håll ner det Microsoft-konto som du avaktiverade tvåstegsverifiering av. När kontot väljs, tryck på knappen Radera .

Du uppmanas att bekräfta ditt val. Tryck på Ta bort konto .

Authenticator- appen skapar inte längre tvåstegs verifieringskoder för ditt Microsoft-konto.
OBS! Det är viktigt att du tar bort Microsoft-kontot från Authenticator- appen först efter att du inaktiverat tvåstegsverifiering för ditt konto. Om du försöker utföra dessa steg omvänd kan du inte logga in på ditt Microsoft-konto eftersom du inte har genererat tvåstegs verifieringskoden. I det här fallet är det enda sättet att återställa ditt konto att använda återställningskoden som genererades i steg 4 i den här guiden.
Vilken tvåstegs verifieringsapp föredrar du?
Nu vet du hur du konfigurerar tvåstegsverifiering för ditt Microsoft-konto, med din favorit Authenticator- app och inte Microsoft Authenticator . Innan du stänger den här artikeln, låt oss veta vilken app du föredrar för den här uppgiften och varför. Är det Google Authenticator eller en annan mobilapp?