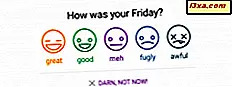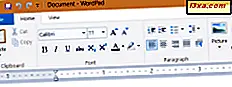
WordPad har funnits sedan Windows 95. Om du är en gammal-skolanvändare kanske du vill använda den i Windows 10 eller Windows 8.1 för att redigera dina dokument. Tyvärr är den gamla WordPad-appen lite dold i de nya versionerna av Windows, så du kan ha problem med att hitta den och öppna den. För att hjälpa dig, skapade vi den här handledningen, som beskriver fyra metoder för att starta WordPad:
OBS! Den här guiden gäller för Windows 10, Windows 7 och Windows 8.1. Alla metoder vi delar täcker dessa tre operativsystem.
1. Öppna WordPad med sökning
Det snabbaste sättet att öppna WordPad i Windows är att använda sökning. I Windows 10 skriver du ordet "wordpad" i sökrutan nära startknappen och i listan med sökresultat klickar du på eller knackar på lämpligt sökresultat.
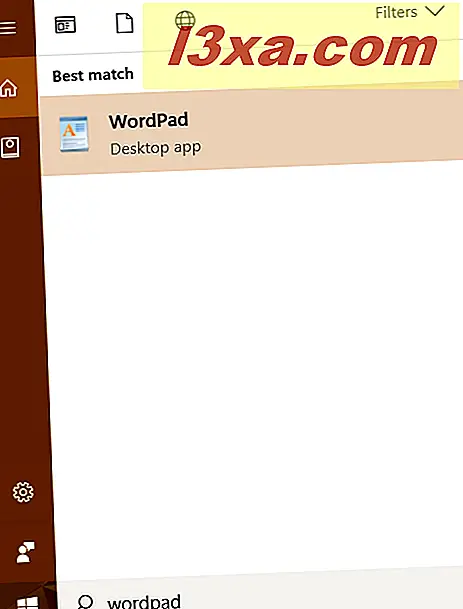
Du kan också be Cortana att "öppna WordPad", och hon kommer att göra det för dig.
I Windows 7 klickar du på Start- knappen och skriver "wordpad" i sökrutan Startmeny . Klicka sedan på WordPads sökresultat.
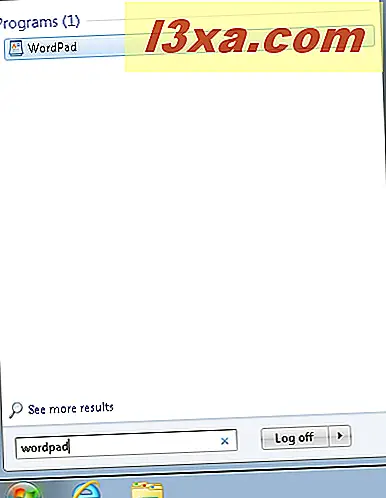
Om du använder Windows 8.1, gå till Start- skärmen (eller öppna Sök charm) och börja skriva "wordpad." I listan med sökresultat till höger klickar du på eller knackar på WordPad- resultatet.
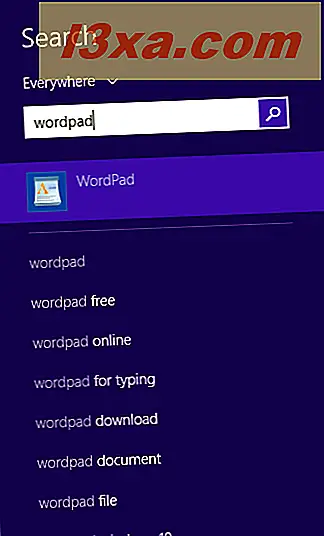
2. Använd fönstret Kör för att starta WordPad
En snabb metod för att starta WordPad är att öppna körfönstret (Windows + R), skriv wordpad i fältet Öppna och klicka eller knacka på OK.
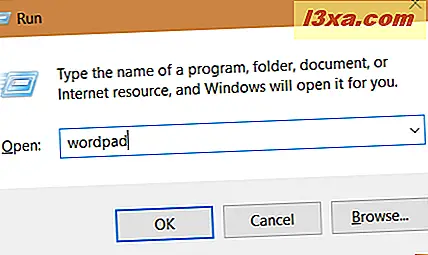
Det här är en snabb metod, eller hur?
3. Använd Start-menyn (i Windows 10 eller Windows 7) eller Start-skärmen (endast Windows 8.1) för att starta WordPad
Användare av fönster 10 kan också använda musen eller pekskärmen för att öppna WordPad. För att göra det klickar du på eller trycker på Start och rullar sedan ner till listan över program som börjar med bokstaven W. Där öppnar du mappen Windows Tillbehör och klickar eller trycker på WordPad- genvägen.
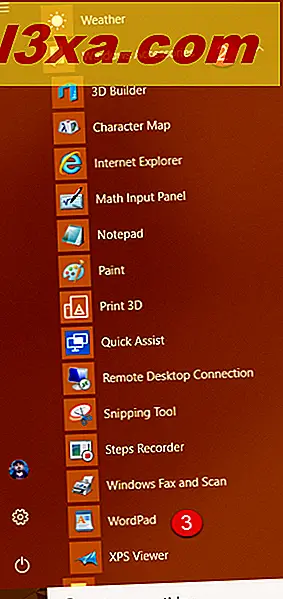
Om du använder Windows 7 klickar du på "Start -> Alla program -> Tillbehör -> WordPad."
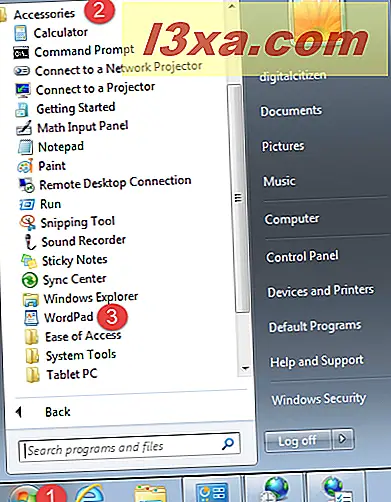
Om du använder Windows 8.1 är proceduren lite svårare: gå till Start- skärmen och öppna Apps-vyn, med ett klick på pilen, längst ned till vänster på skärmen.
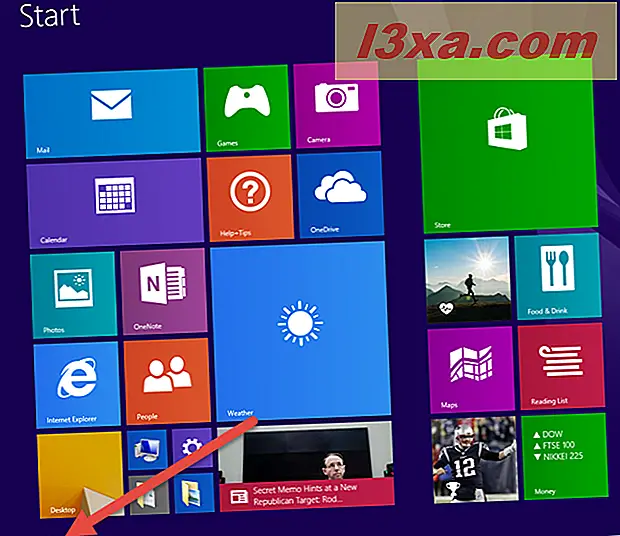
I Apps-vyn letar du efter mappen Windows Tillbehör till höger och sedan för WordPad-genvägen som finns i den här mappen.
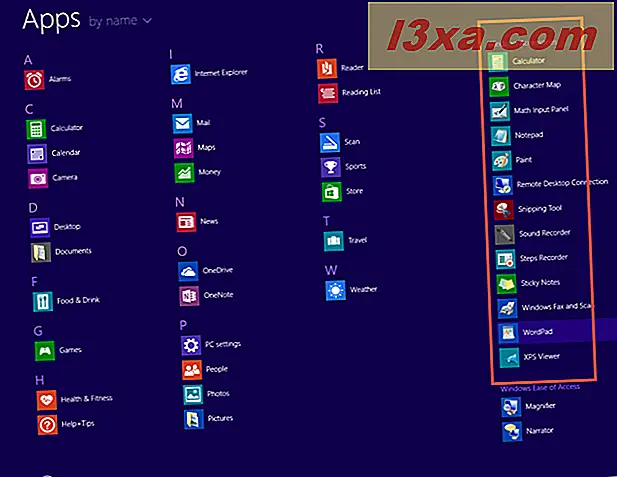
4. Starta WordPad med File Explorer eller Windows Explorer
En annan metod är att använda File Explorer (i Windows 10 och Windows 8.1) eller Windows Explorer (i Windows 7). Starta det och bläddra i datorn till enheten där Windows är installerat. Gå sedan till "Program Files \ windows nt \ accessories" och leta efter wordpad.exe .
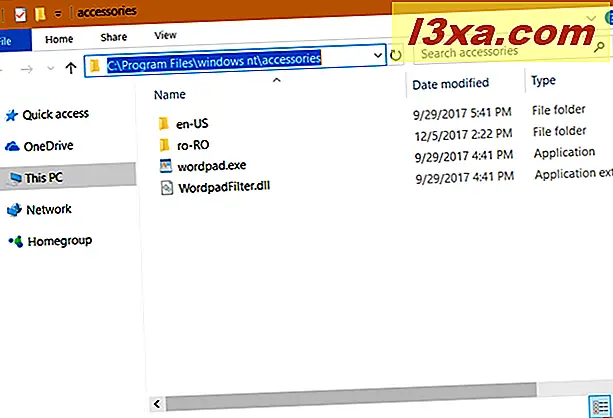
Dubbelklicka på den här filen och WordPad startas.
Njut av att använda WordPad
Nu har du startat WordPad, och du kan använda den för att redigera befintliga dokument, skapa nya, skriva ut dokument och så vidare. Om du vill lära dig hur du använder den rekommenderar vi den här handledningen: Hur man arbetar med WordPad i Windows.
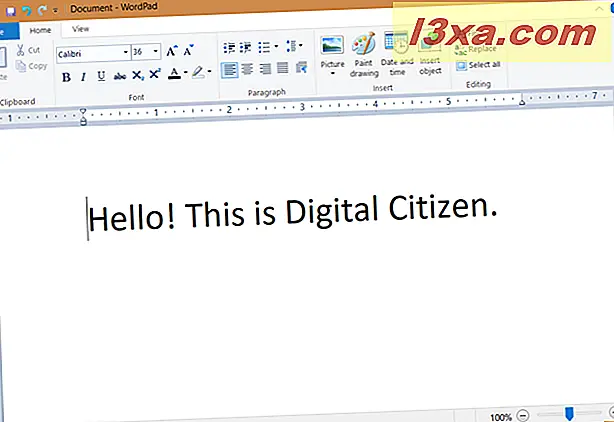
Vilken metod fungerar bäst för dig?
Nu vet du många sätt att starta WordPad-skrivbordsappen i Windows. Prova dem och meddela vilken metod som är bäst för dig. Kommentera nedan och låt oss diskutera. Vi ser fram emot att ha en konversation med dig.