
Tredjeparts cookies är bitar av data som sparas i din webbläsare av de webbplatser du besöker. Men deras ursprung ligger på andra områden. För det mesta används cookies från tredje part av annonstjänster för att erbjuda dig riktade annonser som är baserade på din surfhistorik och dina webbsökningar. Dessa cookies kan dock ge upphov till frågor om integritet eftersom de också kan användas för att lagra din surfhistorik på webbplatser som använder samma annonstjänster. Det här är anledningen till att vi i denna artikel visar hur du inaktiverar cookies från tredje part i alla större webbläsare för Windows: Google Chrome, Mozilla Firefox, Microsoft Edge, Opera och Internet Explorer. Låt oss börja:
Vad innebär det att blockera cookies från tredje part?
När du besöker någon webbplats, inklusive Digital Citizen, lagras minst en cookie på din dator av din webbläsare. Den här kakan används för att lagra detaljer om ditt besök och dina inställningar så att du kan bläddra på webbplatsen utan problem.
De flesta webbplatser lagrar också cookies från tredje part på datorn, från andra webbplatser och tjänster. De kan till exempel använda Google Analytics (används för att analysera webbplatsens trafik), Google AdSense (används för att leverera annonser på webbplatsen du besöker) och Facebook (används för att ge dig tillgång till liknande knappar eller delningsknappar) . Inaktivering av cookies från tredje part i din webbläsare kan stoppa vissa typer av spårning av annonsörer och andra tredjepartsenheter. Detta ökar din användares integritet och säkerhet.
Så här inaktiverar du cookies från tredje part i Google Chrome
I Google Chrome klickar du på eller knackar på knappen "Anpassa och kontrollera Google Chrome" från det övre högra hörnet av fönstret. Det ser ut som tre prickar ordnade vertikalt. Gå till Inställningar i menyn som öppnas.
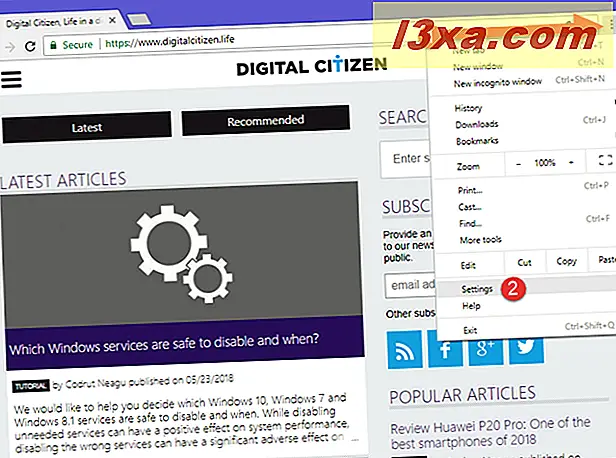
Nu har du två alternativ: klicka eller tryck på Inställningar, längst upp till vänster eller Avancerat längst ner i fönstret.
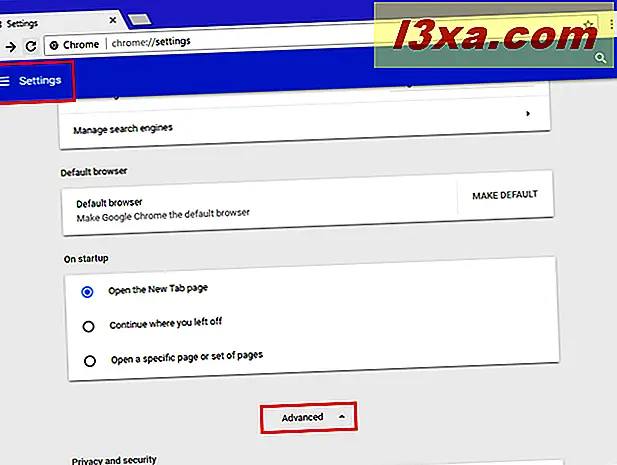
Om du trycker på Inställningar, expanderar du Avancerat och klickar eller trycker på "Sekretess och säkerhet" i menyn till vänster.
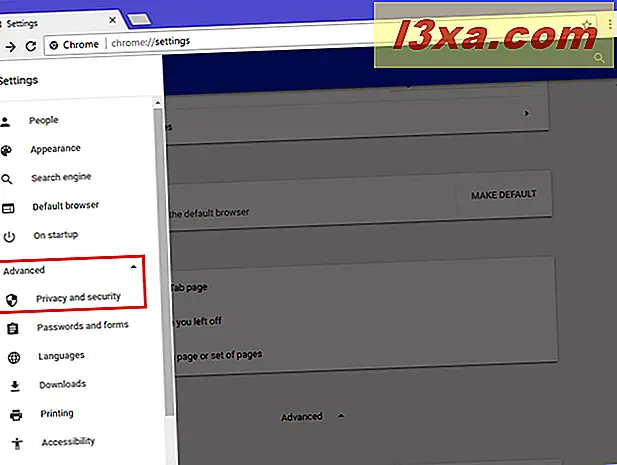
Om du klickar på Avancerat bläddrar du ner till "Sekretess och säkerhet." Slutligen, oavsett vilken väg du valde för att komma hit, klicka eller tryck på "Innehållsinställningar".
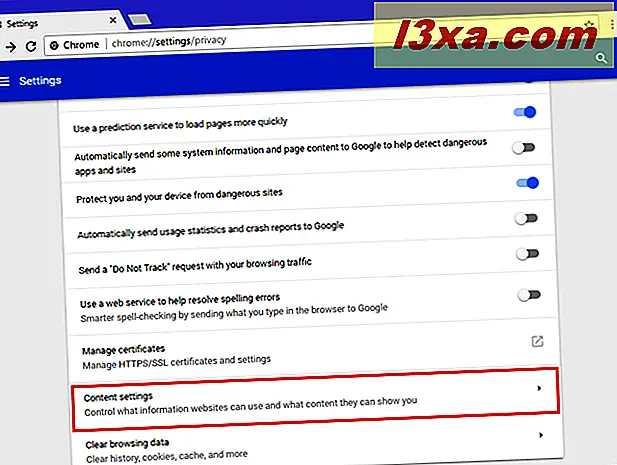
Du ser en lång lista över behörigheter, delad efter typ. Välj Cookies .
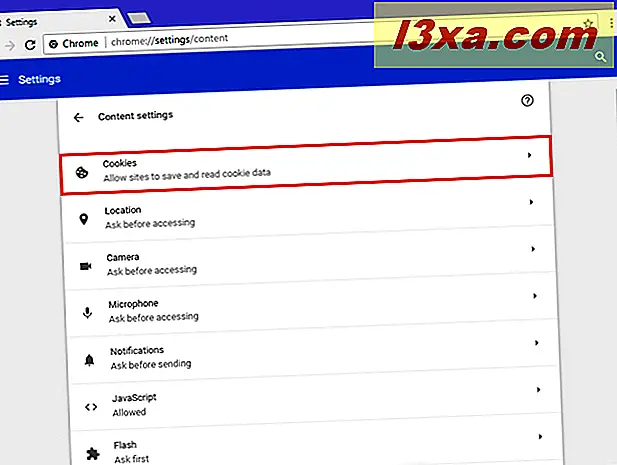
Nu ser du inställningar för hur Google Chrome hanterar cookies. Ställ in "Block third party cookies" -knappen till På, som i skärmdumpen nedan.
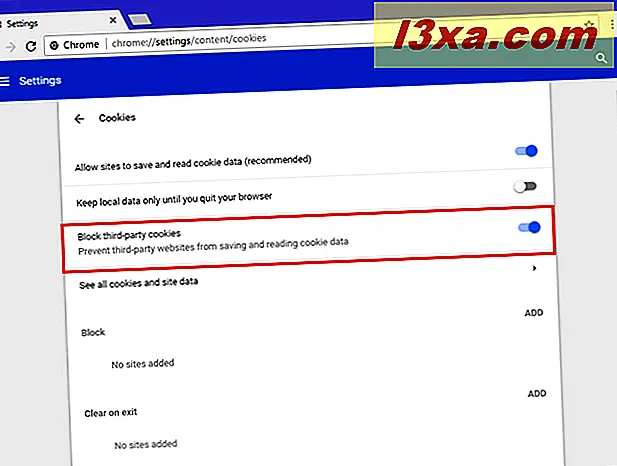
Stäng fliken Inställningar och från och med nu blockerar Google Chrome alla cookies från tredje part.
Så här spärrar du cookies från tredje part i Mozilla Firefox
I Mozilla Firefox klickar du på eller trycker på menyknappen längst upp till höger. Det ser ut som tre parallella linjer. Välj Val i menyn som öppnas.
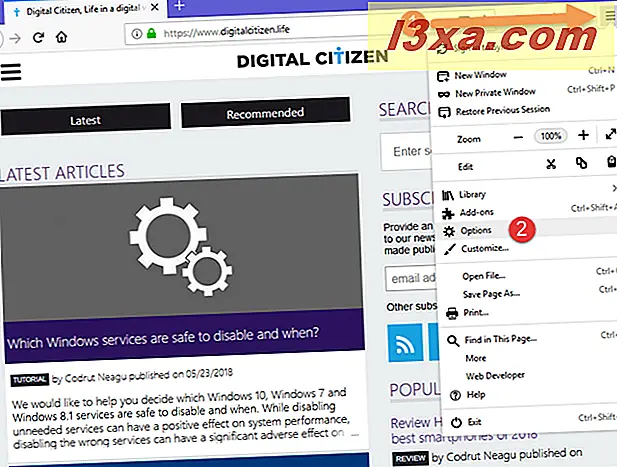
På fliken Alternativ väljer du "Sekretess och säkerhet" till vänster. Till höger letar du efter avsnittet "Cookies and Site Data" .
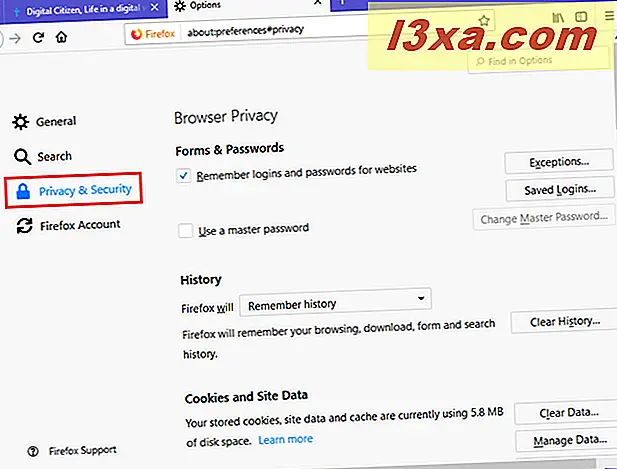
Du ser att Firefox är som standard inställd på "Acceptera cookies och webbplatsdata från webbplatser." Klicka eller tryck på rullgardinsmenyn Accept third party cookies and Site data och välj Aldrig .
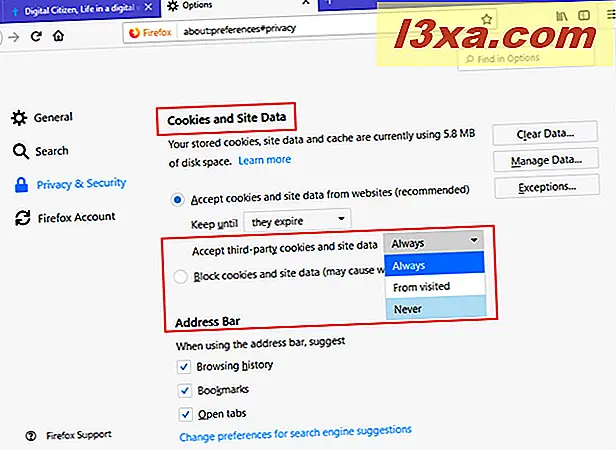
Stäng fliken Alternativ, och Mozilla Firefox blockerar nu cookies från tredje part.
Så här inaktiverar du cookies från tredje part i Microsoft Edge
Öppna Microsoft Edge och klicka eller klicka på "Inställningar och mer" -knappen längst upp till höger i fönstret. Alternativt kan du trycka på ALT + X på tangentbordet. Välj Inställningar i menyn som öppnas.
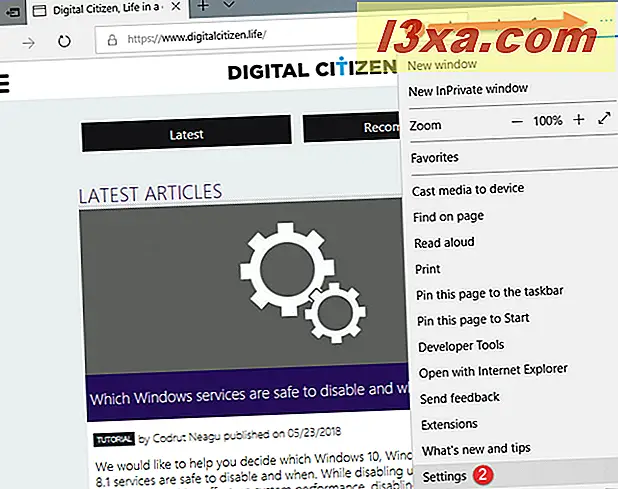
På panelen Inställningar bläddrar du till botten och trycker på knappen "Visa avancerade inställningar" .
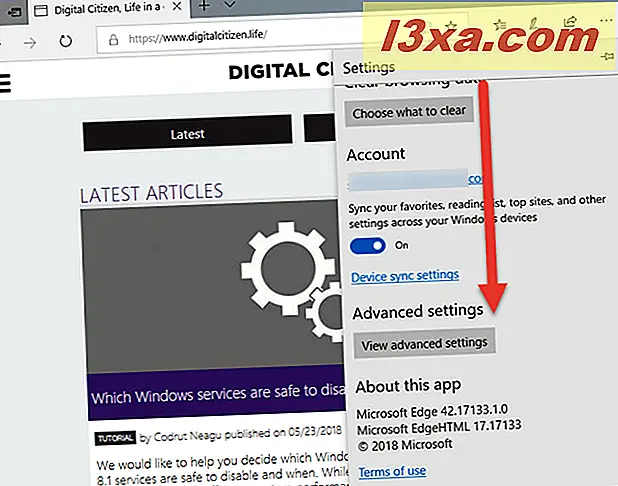
Här letar du efter rullgardinsmenyn Cookies och klickar eller trycker på den. Du kan se att Microsoft Edge är inställd så att den inte blockerar cookies.
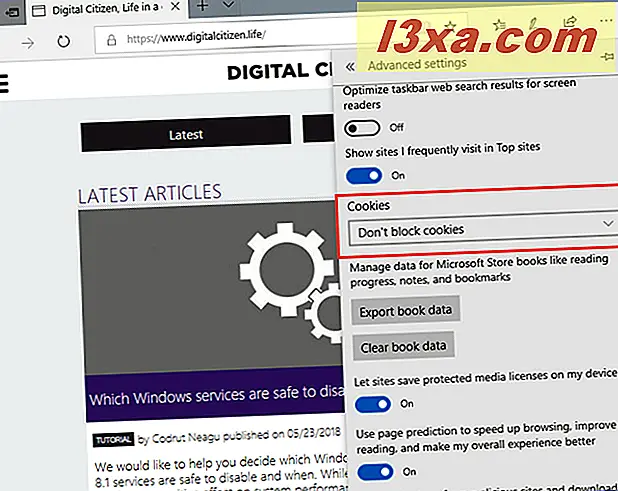
I den här menyn väljer du "Blockera endast cookies från tredje part".
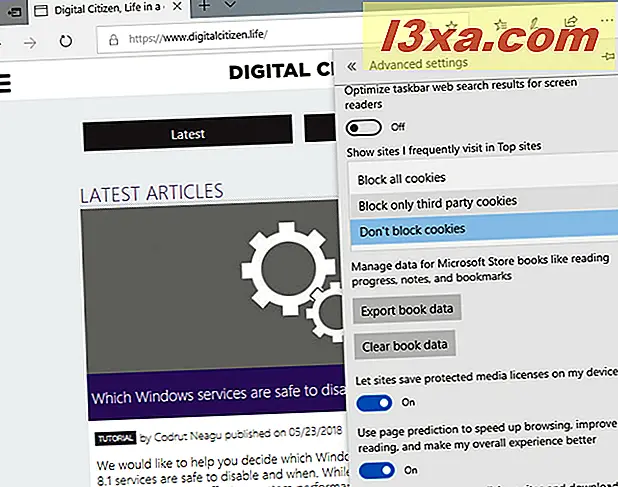
Klicka någonstans utanför panelen Avancerade inställningar, och du är klar. Microsoft Edge blockerar nu cookies från tredje part.
Så här inaktiverar du cookies från tredje part i Opera
I Opera klickar du på eller klickar på knappen "Anpassa och kontrollera Opera" i det övre vänstra hörnet som ser ut som bokstaven O. På menyn som öppnas klickar du på eller trycker på Inställningar .
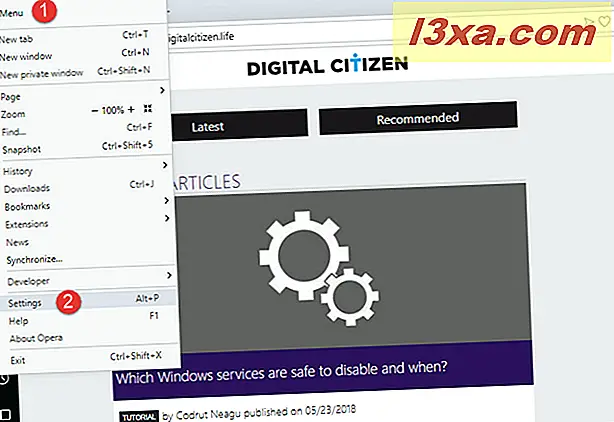
På fliken Inställningar väljer du "Sekretess och säkerhet" i kolumnen till vänster. Sedan, till höger, hittar du avsnittet Cookies .
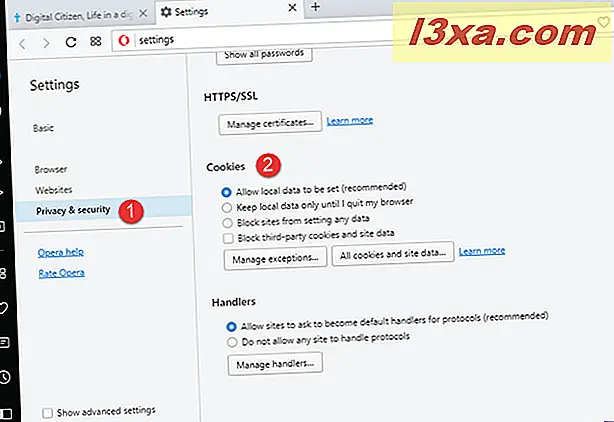
I avsnittet Cookies markerar du rutan som säger "Blockera cookies från tredje part och webbplatsdata".
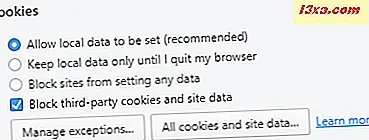
Du kan stänga Inställningar och fortsätta din surfning med Opera.
Så här spärrar du tredjeparts cookies i Internet Explorer
I Internet Explorer klickar du på eller trycker på Verktyg- knappen från det övre högra hörnet (det lilla växeln). Du kan också använda snabbtangenten ALT + X för att öppna den här menyn. Välj sedan "Internet-alternativ".
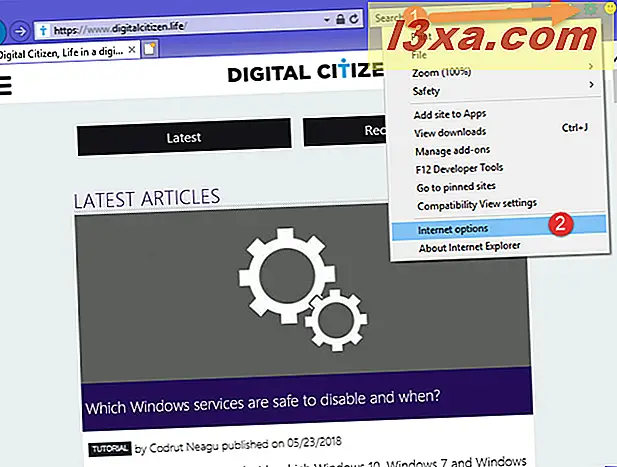
Gå till fliken Sekretess och klicka eller på knappen Avancerat .
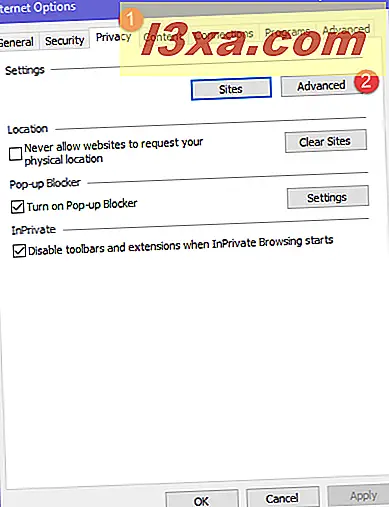
Fönstret "Avancerade sekretessinställningar" öppnas. I avsnittet "Tredjeparts cookies" markerar du Blockera och trycker på OK.
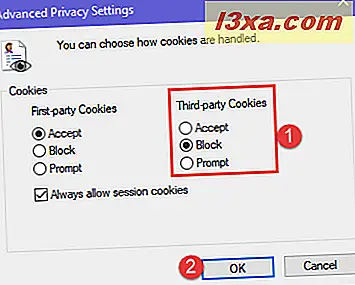
Stäng fönstret Internetalternativ och du är klar. Internet Explorer blockerar nu cookies från tredje part.
Vilken är din orsak för att blockera cookies från tredje part?
När du blockerar alla tredjeparts cookies kan dina webbläsarhistorik och data bli mer privata, betyder det inte att alla annonsnätverk och tjänster från tredje part kommer att sluta spåra dig. Vissa av dem har tvivelaktiga metoder för att spåra besökare på olika webbplatser. Du bör dock se färre riktade annonser, och annonsnätverk och sociala nätverk kommer att känna lite mindre om dig. Innan du avslutar den här handledningen vill vi veta din orsak för att blockera cookies från tredje part och vad din erfarenhet var efter det.



