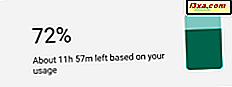Dator taligenkänning har funnits länge, och många har hört talas om program som Dragon Naturally Speaking . Vad många människor kanske inte vet är att Windows 7 innehåller ett eget, mycket kompetent talprogram. Vi planerar att täcka det i detalj i ett par artiklar. Men först, låt oss se hur man sätter upp det, så att det kan fungera.
Innan du börjar
Även om du bara kan starta programmet från Start-menyn och dyka in, finns det några viktiga saker som du behöver veta först. Microsoft rekommenderar att du använder ett headset snarare än andra typer av mikrofoner, och de gör det av en bra anledning. Om du planerar att använda taligenkänning för mer än bara experiment, rekommenderar jag starkt att du investerar i ett headset. Du kan få en bra från en välrenommerad tillverkare som inte kostar dig en arm och ett ben, och för det här programmet är det definitivt värt tid och ansträngning. Här är ett anständigt modellförslag: Logitech ClearChat Comfort / USB-headset H390 (Svart).
Jag försökte använda ett gammalt USB-headset som vi redan hade. Det fungerade bra för andra ändamål, men taligenkänning avvisade det.

Jag försökte sedan använda mikrofonen inbyggd i min (billiga) webbkamera, och medan det fungerade, fann jag mig själv att behöva tala mycket högre än vad som var bekvämt och upprepa allt mycket. Jag hade samma problem med en billig skrivbordsmikrofon.

Att köpa ett bra headset var svaret, och skillnaden mellan headsetet och det jag redan hade försökt var som natt och dag. Att komma igång med taligenkänning var dock inte så enkelt som att bara koppla in headsetet och fortsätta med det. Det finns flera saker du behöver göra för att försäkra dig om framgång.
Så här ställer du in headsetet
Vi har pratat om att omdirigera utmatningen från ditt ljudkort före här: Så här ändrar du standarduppspelning och inspelning av ljudenhet. Eftersom jag hade några problem som inte nämns i den artikeln skulle jag vilja dela med mig vad jag har gjort för att lösa dem.
Windows 7 kände igen mitt headset direkt, men såg det som högtalare och antog inte förvånansvärt att jag hade anslutit en ny uppsättning högtalare. Detta innebar att alla datortyper omedelbart omdirigerades till hörlurarna och mina riktiga högtalare blev avskurna. Det är bra att headsetet satt på mitt skrivbord vid den tiden, snarare än på mitt huvud. "Jag kände igen en ny enhet" pip som kom genom hörlurarna var så högt att det kunde ha orsakat allvarliga problem med mina redan känsliga öron, och det skulle säkert vara mycket svårt även på personer med normal hörsel. Så låt inte headsetet ligga på huvudet när du sätter igång!
För att få allt korrekt konfigurerat, gå till Kontrollpanelen -> Maskinvara och ljud -> Ljud -> Hantera ljudenheter . Här kan du se att mitt Plantronics-headset har blivit igenkänt som högtalare och inställt som standardenhet. Inte konstigt att plugga det i dödade mina högtalare och nästan dödade mina öron!
Först och främst, klicka på ikonen som representerar dina högtalare och klicka på Set Default . Därifrån vill du ändra dina högtalare till standardenheten. Ett grönt kryssrutan visas när du har gjort det här.

Observera att headsetet (fortfarande identifierat som högtalare) automatiskt blir standardkommunikationsenheten.

Låt oss nu fixa headsetets namn och ikon så att det representerar mer exakt vad enheten är. Välj headsetet och klicka på Egenskaper .

Nu kan du ändra namnet till Headset (eller vad du än vill) och ändra ikonen till något mer representativt. Här har jag valt ikonen som ser ut som ett headset.

Och nu representerar panelen Ljudenheter vad som finns där.

Klicka på fliken Inspelning för att vara säker på att ditt headset är inställt som standardenhet (det ska vara) och du är klar med inställningen.
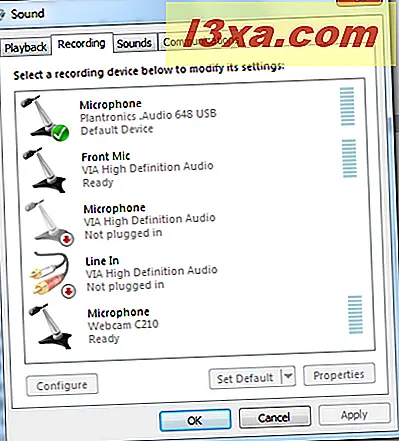
Så här ställer du in mikrofonen
Kontrollera nu att mikrofonen är korrekt inställd för taligenkänning. För att kontrollera hur mikrofonen är inställd, skriv in mikrofonen i Start-menyns sökrutan. Klicka på "Ställ in en mikrofon" och det kommer att hämta Microphone Setup Wizard .

Följ bara anvisningarna på skärmen. Om din mikrofon inte fungerar korrekt första gången kan du klicka på knappen Tillbaka i övre vänstra hörnet på skärmen för att försöka igen. Taligenkänning förutsätter att du går igenom installationsguiden för mikrofon och om du inte redan har gjort det måste du göra det innan du får starta handledningen, så det är en bra idé att göra det nu.
Först identifierar du din mikrofon och ser till att Windows 7 känner igen vilken typ av mikrofon den är.

Du får några korta instruktioner skräddarsydda för vilken typ av mikrofon du använder.

Du kommer att bli ombedd att prata en kort fras, för att se om taligenkänning erkänner att någon talar, och om vad den personen säger är igenkännlig. Om det inte fungerar första gången kan du försöka igen.

Om det fungerar fungerar det här meddelandet och du kan fortsätta.

Fortsätt till talåterkallelsen
Du kommer definitivt vill springa handledningen. Du måste lära dig en ny syntax och lära dig att tala tydligt, och Taligenkänning kommer också att träna sig för att förstå din unika röst.

Utan det kommer sakerna inte fungera bra så se till att du inte hoppa över denna handledning.
Nu är du redo
Det kan tyckas från att läsa den här artikeln att det finns många steg att gå igenom innan du faktiskt kan använda taligenkänning, men tro mig, de här stegen är värda det. När du har gjort inställningen kommer dina chanser att lyckas bli ännu större om du tar tid för handledningen. Jag kan inte förbättra vad Microsoft har skapat, så ta tid att gå igenom den tills du känner dig trygg och jag pratar mer om vad du kan göra med taligenkänning i min nästa artikel.