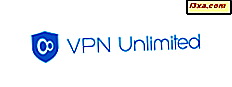Att dela internetdataanslutningen tillgänglig på din mobila smartphone med din Windows-dator via en USB-kabel kallas USB-tethering . Det är en av de enklaste och mest tillförlitliga metoderna för att få internetåtkomst på din dator, laptop, 2-i-1 eller surfplatta medan du är på språng. Om du inte har tillgång till ett gratis offentligt Wi-Fi-nätverk, men du har en generös dataplan på din Android-smarttelefon eller -tablet, kanske du vill ge något av det till dina Windows-datorer och enheter. Så här delar du din Androids internetanslutning med en USB-kabel:
OBS! För att skapa denna guide använde vi en Motorola Nexus 6 Android-smarttelefon med Android 7.0 Marshmallow. Även om vissa skärmdumpar kan skilja sig lite från en smartphone som kör en annan smak av Android, bör de flesta inställningarna se och fungera på samma sätt.
Steg 1. Aktivera internetdataanslutningen på din Android-smarttelefon
Det första du bör göra är att se till att din Android-smarttelefon har internetanslutning och det är gjort i Inställningar . Skjut fingret från toppen av skärmen och tryck på knappen Inställningar . Det är det som ser ut som ett litet redskap.

På skärmen Inställningar bläddrar du till avsnittet Trådlös och nätverk och trycker på Datanvändning .

Leta efter en inställning som heter Cellular data och se till att dess strömbrytare är påslagen.

Steg 2. Anslut din Android-smarttelefon till din Windows-dator med en USB-kabel
Använd en USB-kabel för att ansluta din Android-smarttelefon till din Windows-dator. Om du fortfarande har det, är det bättre att du använder den ursprungliga USB-kabeln som du mottog med din Android-smarttelefon.
Om du använder en stationär dator rekommenderas det också att använda en av de bakre USB-portarna för att ansluta USB-kabeln. De är snabbare än de på framsidan.
Steg 3. Slå på USB Tether-alternativet på din Android-smarttelefon
När du har anslutit din Android-smarttelefon till din Windows-dator, kom tillbaka till din smartphone och öppna dess inställningar igen. Gå sedan till Wireless & networks och tryck på knappen " Mer ..." .

Tryck för att öppna inställningspanelen Tethering & portable hotspot .

Det första alternativet som du ser i Tethering och bärbar hotspot kallas USB-tethering och som standard är den inaktiverad.

Vrid USB-tethering- omkopplaren till På.

Steg 4. Vänta en minut eller två tills din Windows-dator installerar de drivrutiner som krävs
På din Windows-dator kan du se att operativsystemet installerar en serie drivrutiner som är nödvändiga för att USB-tethering ska fungera. Det beror på att din Android-smarttelefon fungerar som ett USB-modem och din Windows-dator behöver lämpliga drivrutiner för den. Denna process ska ske om en minut eller två och det är något som kommer att äga rum först första gången du använder din Android-smarttelefon för att ansluta till Internet på din dator via en USB-kabel.
Det var det! Nu ska du ha internetanslutning på din Windows-dator, via USB-kabeln som är ansluten till din Android-smarttelefon eller -tablet. Öppna din favoritwebbläsare och börja surfa på webben.
Slutar med en varning, eller två
Även om anslutning till internet via din Android-smarttelefons USB-anslutning är lätt, kom ihåg följande punkter:
- Du kommer att använda din mobila dataplan, vilket kan medföra höga kostnader om du överskrider planens gränser, beroende på ditt kontrakt med mobiloperatören.
- Medan du använder din smartphones internetanslutning via USB, laddar smarttelefonen långsamt. Även om det kan vara bra eftersom det inte låter din smartphones batteri dö, kan det också vara ett problem om din Windows-enhet är en bärbar dator eller en surfplatta som inte är ansluten till en strömkontakt. Om inte din Windows-enhet är ansluten till ett vägguttag, kommer batteriet att tappa bort snabbare än vanligt, eftersom det också laddar din Android-enhet.
Slutsats
Nu vet du hur lätt det är att använda din Android-smarttelefon eller surfplatta för att få internetåtkomst på en Windows-dator, oavsett om det är en stationär dator, en bärbar dator, en 2-i-1 eller en surfplatta. Hittar du den här funktionen användbar? Användar du det ofta? Låt oss veta i kommentarerna nedan.