
Har du en Windows-bärbar dator eller en dator som du använder för att göra Skype-samtal, men du har inte en webbkamera att använda med den? Eller kanske har din bärbara datorns inbyggda webbkamera brutit, och du måste delta i ett brådskande online videomöte? Om du har en Android-smarttelefon, har du tur: du kan konfigurera den för att fungera som en webbkamera för din Windows-dator. Allt som krävs är den rätta Android app- och Windows-programklienten, och några kranar och klick här och där. I den här guiden visar vi alla steg som krävs för att omvandla din smartphone till en webbkamera, för din Windows-dator:
Vad du behöver för att göra din Android-smarttelefon till en webbkamera för din Windows-dator
Först och främst måste du ladda ner och installera en Android-app som kan göra din smartphone att fungera som en webbkamera. Det finns många sådana appar tillgängliga i Play Butik, men efter att ha testat flera av dem var den enda vi gillade DroidCam Wireless Webcam.
Appen fungerar genom att skapa en anslutning mellan din Android-smarttelefon och din Windows-dator, antingen genom att använda ett trådlöst nätverk eller genom att använda en USB-kabelanslutning.
Android-appen är tillgänglig i två versioner: gratis och betalad. Den fria versionen, som vi använde för att skapa den här guiden, har nackdelen med att visa annonser på din smartphone och den betalda Pro- versionen har fördelen att erbjuda stöd för högupplösta bilder (upp till 720p), ett alternativ som heter "FPS Boost" vilket möjliggör upp till två gånger högre framerater och fler anpassningsalternativ för Windows-klienten, såsom möjligheten att spegla video, rotera video, öka eller minska bildkontrast och skärpa och andra. Men för att uppnå det grundläggande grundläggande syftet att göra din Android-smarttelefon till en webbkamera som kan användas på din Windows-dator, är den fria versionen av appen tillräcklig.
Innan du börjar, se till att både din Android-smarttelefon och din Windows-dator är båda anslutna till samma nätverk. När du har gjort det så följer du följande steg:
Steg 1. Hämta och installera DroidCam Wireless Webcam-appen på din Android-smarttelefon
Du måste först hämta och installera DroidCam Wireless Webcam- appen för Android. Du hittar den i Play Butik, här: DroidCam Wireless Webcam. På appens butikssida trycker du på Installera och väntar på att app ska installeras.

När appen har installerats på din Android-smartphone, gå vidare till din Windows-dator och gör nästa steg.
Steg 2. Hämta och installera DroidCam Client-appen på din Windows-dator
Öppna din favoritwebbläsare på din Windows-dator och besök den här webbsidan: DroidCam Windows Client. När den är laddad bör du se en stor knapp med namnet Client v6.0 . Klicka eller tryck på den för att ladda ner DroidCam-klienten .

Du borde nu få en liten 692 KB fil som heter DroidCam_Client_6.0.zip . Spara det någonstans på din Windows-dator, som på skrivbordet. Ta sedan ut innehållet: En körbar fil med namnet DroidCam.Client.6.0.exe, med en storlek på 736 KB.

Dubbelklicka / tryck på DroidCam.Client.6.0.exe och följ guiden instruktioner för att installera DroidCam-klienten på din Windows-dator. Trollkarlen är ganska enkel: bara fortsätt klicka eller peka på Nästa . Det är bara en sak du måste vara försiktig med när du frågas om du vill installera en drivrutinsprogramvara från "DEV47 APPS", välj Installera den. Om du inte gör det kan Windows-klienten inte ansluta till Android-appen.

När installationen är klar öppnar du Windows-klienten och flyttar till nästa steg i den här guiden.
Steg 3. Anslut DroidCam Wireless Webcam Android app med Windows DroidCam Client
Gå till din Android-smarttelefon och öppna DroidCam Wireless Webcam . Du borde hitta den på listan Alla appar .
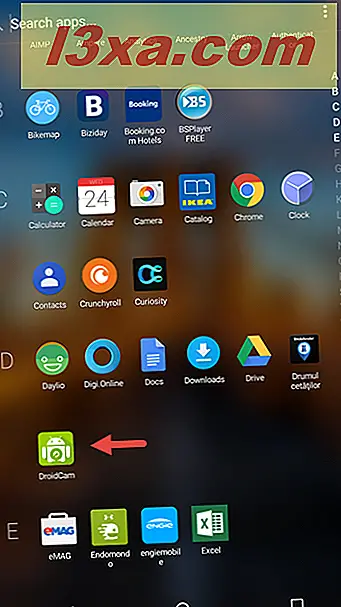
Första gången du öppnar DroidCam Wireless Webcam- appen, hälsas du med en välkomstskärm där du kan se en snabbstartguide om hur du använder den. Läs det och tryck sedan på Nästa och sedan på knappen Få det från undersidan av skärmen.

Nu laddar DroidCam Wireless Webcam app en ny skärm där den visar vilken WiFi-nätverk du är ansluten till, din Android-smarttelefons IP-adress och porten som används av appen.
I vårt fall är WiFi IP 192.168.1.24, och DroidCam Port är 4747. Håll din smartphone olåst eftersom du behöver den här informationen snart.

Gå till din Windows-dator och fokusera på DroidCam-klienten . Om du inte redan öppnat Windows-klienten vid föregående steg öppnar du det nu. Inuti fönstret, i avsnittet Connect over WiFi (LAN), ange enhetens IP och DroidCam-porten som visas på din Android-smarttelefon. I vårt fall är Device IP 192.168.1.24 och DroidCam Port är 4747.

Se sedan till att du väljer videon och, om du vill, även kryssrutorna Ljud . De kontrollerar huruvida Android-smarttelefonen bara kommer att reläera kamerans videoinmatning samt aktivera mikrofonen.
Steg 4. Starta videofilen från din smartphone
Slutligen klickar du på eller trycker på Start- knappen från Windows DroidCam-klienten för att starta videodataöverföringen. Om allt fungerade bra borde du nu se en förhandsgranskning av videon som skickades från din smartphones kamera. Med andra ord, nu har du en fungerande webbkamera! :)

Steg 5. Använd din Android-smarttelefon som webbkamera, i Kamera, Skype och Facebook
Nu kan du öppna vilken app som behöver en webbkamera och konfigurera den för att använda din Android-smarttelefon, aka DroidCam Source, för det. Till exempel i Skypes Videoinställningar hittar du en webbkamera som heter DroidCam Source 3 . Allt du behöver göra för att använda det med Skype är att välja det.

På samma sätt måste allt du behöver göra för att använda din nya smartphone-webbkamera i Facebook, välja den när du initierar ett videosamtal.

Viktiga anmärkningar att överväga
Windows DroidCam-klienten innehåller också några andra knappar för ytterligare alternativ och kontroller. Men om du inte betalar för Pro- versionen av Android-appen DroidCam Wireless Webcam, är de extra kontrollerna inaktiverade och kan inte användas.

Windows DroidCam Client- appen innehåller också två andra olika anslutningsmetoder mellan din dator och din Android-smarttelefon: via USB eller genom att skapa en direkt trådlös anslutning mellan din Windows-dator och din Android-smarttelefon. USB- metoden rekommenderas dock endast för avancerade användare eftersom det innebär att använda Android "Developer Options", mer specifikt "USB Debugging."
Slutsats
Nu när du vet hur lätt det är att göra din Android-smarttelefon till en webbkamera som du kan använda med din Windows-dator, är du fortfarande frestad att köpa dig en egen webbkamera? Eller kommer du fortsätta använda din smartphone varje gång du behöver göra ett videosamtal på din dator? Gillar du hur DroidCam fungerar? Eller föredrar du en annan liknande app från Google Play Butik ? Dela dina tankar med oss, i kommentarerna nedan.



