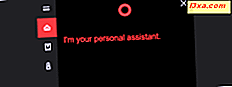Vissa kanske inte har upptäckt att Microsoft levererar ett urval färgstarka tapeter med operativsystem, och de experimenterar aldrig med att ändra standardbakgrunden. Vi har alltid valt något annat än standardbakgrunden, så i denna artikel kommer vi att prata om hur det görs i Windows 10, Windows 8.1 och Windows 7. Vi talar också om sätt att gå utöver vad som tillhandahålls av Windows eller redan på din dator. Låt oss börja:
Grunderna om teman i Windows
Microsoft sätter samman samlingar av bakgrunder, fönsterfärger, ljud och skärmsläckare i vad de har kallat teman . Att välja en av dem är ett bra sätt att komma igång med att anpassa ditt skrivbord. Varje tema har ett urval av bakgrundsbilder att välja mellan. Du kan bara behålla en, eller låta dem spela som ett bildspel. Följande illustrationer är från våra datorer; din kommer att se lite annorlunda ut beroende på vilka alternativ du har valt, men förfarandet kommer att vara detsamma som helst.
Oavsett om du använder Windows 10, Windows 8.1 eller Windows 7, högerklickar du (eller knackar och håller) var som helst på skrivbordet för att börja. Högerklick-menyn ser annorlunda ut i de tre operativsystemen, och din meny kommer sannolikt att se annorlunda ut än vår, beroende på vad du har installerat, men alternativet Anpassa är där alls.
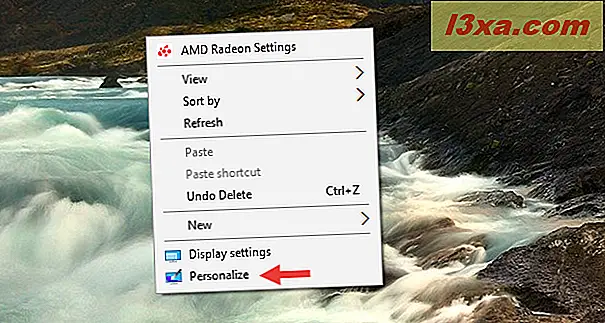
Om du använder en Windows 8.1 eller en Windows 7-dator eller enhet, kommer ovanstående åtgärd dig direkt till fönstret Anpassning . Men om du är på Windows 10 tar det dig till avsnittet Anpassning från appen Inställningar . För att komma till inställningarna för skrivbordstema måste du klicka på eller knacka på Teman på vänster sida av appen Inställningar och klicka sedan på eller knacka på Desktop teman till höger.
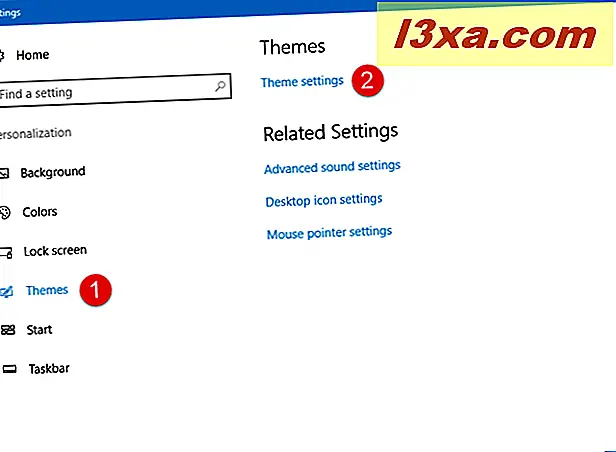
Fönstret Anpassa är något annorlunda i Windows 10, Windows 8.1 och Windows 7. Windows 7 har Aero- teman utöver de vanliga teman, och du kan också ändra din kontobild från det här fönstret.
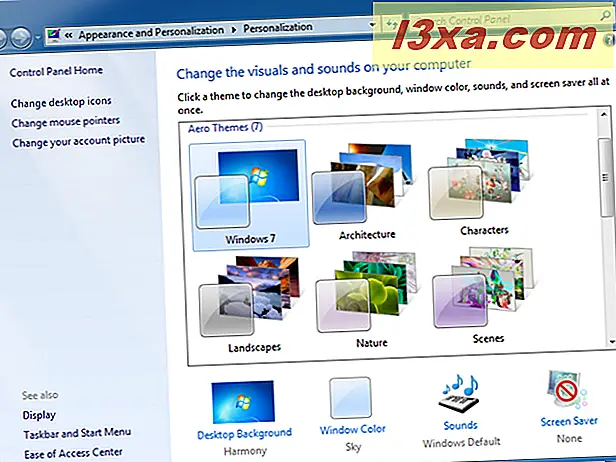
Förutom det, fungerar de tre operativsystemen exakt på samma sätt. Här är ett urval av hur Personaliseringsfönstret ser ut i Windows 8.1.
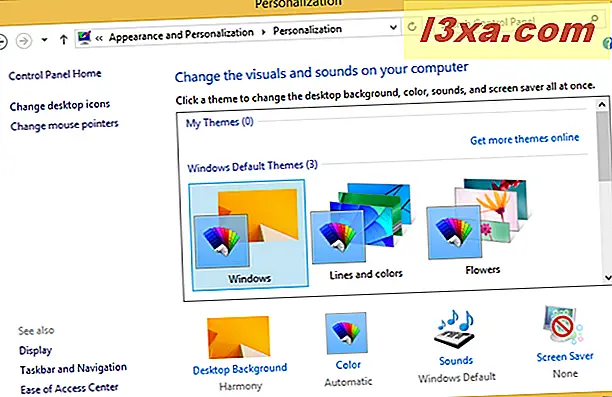
Och i nästa skärmdump kan du se hur fönstret Anpassning ser ut i Windows 10.
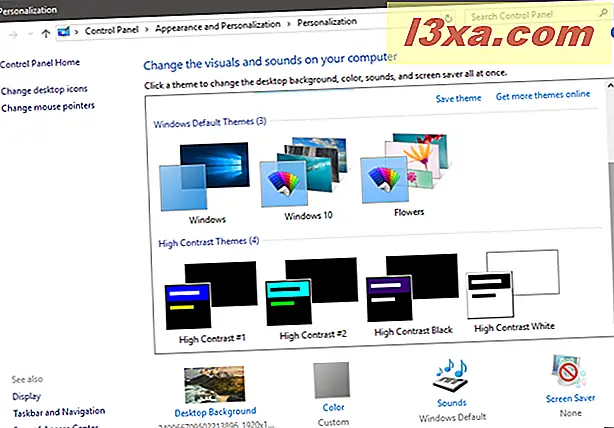
Klicka på ett tema som appellerar till dig, och Windows kommer att ändra bakgrundsbilder, skärmfärger, ljud och skärmsläckare till de som ingår i det temat. Nedan har vi valt karaktär Aero-temat i Windows 7.
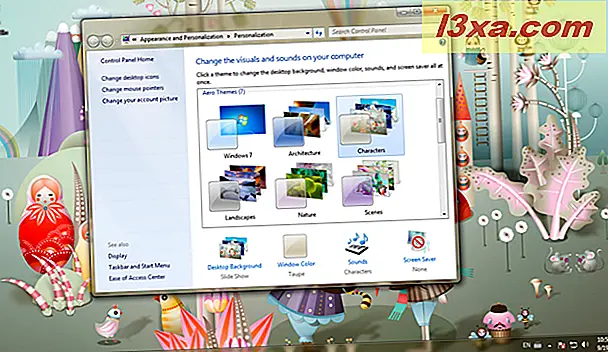
I skärmdumpen nedan aktiverade vi temat Blommor i Windows 8.1. Observera hur fönsterkantarna har ändrat färg för att matcha temat.
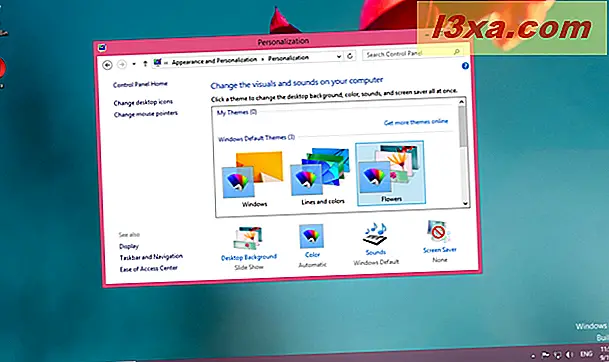
Och slutligen, här är vad Windows 10- temat ser ut i, ja, Windows 10. :)
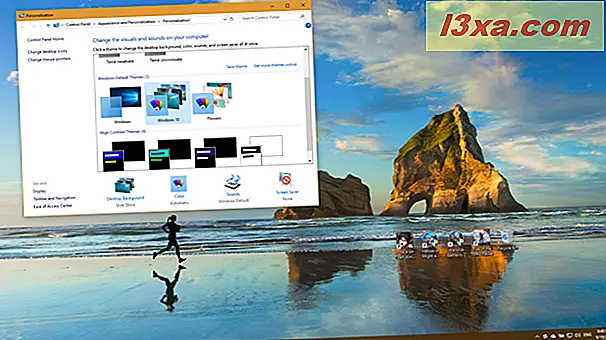
Spela med de tillgängliga alternativen så mycket du vill. Om ingen av de inbyggda teman gläder dig, har Microsoft en enastående samling här. Vi har också en stor serie unika teman och intervjuer, här.
OBS! Vi rekommenderar inte att du använder någon av de höga kontrastema om du inte behöver dem, om du inte har synproblem. De är otroligt fula.
Så här använder du dina egna bakgrundsbilder för skrivbordsunderlaget
Men vad händer om ingen av de färdiga teman vädjar till dig? Du kan enkelt välja en bild på hårddisken som bakgrundsbild.
I Windows 7 använder du Utforskaren för att navigera till den bild som du vill använda som bakgrundsbild. Högerklicka på din bild och välj "Ange som skrivbordsbakgrund" och du är klar.
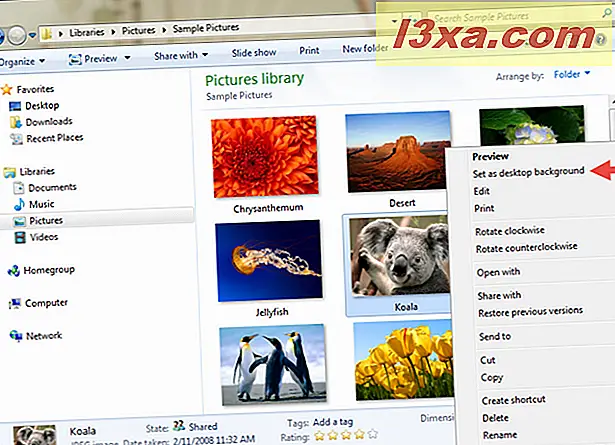
I Windows 8.1, använd File Explorer för att navigera till din bild, och högerklicka eller tryck och håll ned den. Menyn ser lite annorlunda ut, men "Set as desktop background" är densamma. Klicka och du har det.
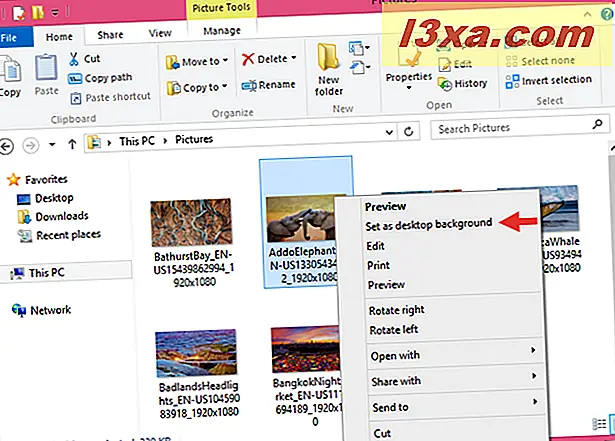
"Ange som skrivbordsbakgrund" finns också i Windows 10. Öppna File Explorer, navigera till bilden du vill använda som bakgrundsbild på din bakgrund, högerklicka eller tryck och håll in den och klicka sedan på eller tryck på "Ange som" skrivbordsbakgrund " alternativet.
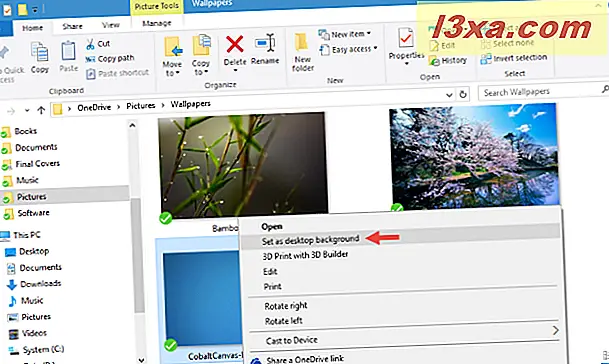
Men vad händer om du inte bara vill ha en bild? Vad händer om du vill ha ditt eget bildspel med flera bilder från en mapp? Det är lika lätt att göra, och det fungerar på samma sätt i Windows Windows 8.1 och Windows 7, även om det är annorlunda i Windows 10. Gå till nästa sida i den här guiden för att lära dig hur det är gjort.