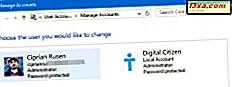I maj 2017 introducerade Microsoft tyst möjligheten att dela filer och mappar med andra, med hjälp av tillfälliga länkar som löper ut efter ett visst antal dagar. Den här funktionen har under lång tid erbjudits av andra lösningar för molnlagring, och det är fantastiskt att Microsoft har kopierat det. Om du har ett Office 365-hem eller ett Office 365-personligt prenumeration, så här skapar du tillfälliga delningslänkar i OneDrive:
OBS! Den här guiden täcker Windows-datorer, Android-enheter och alla datorer eller gadgets med en modern webbläsare där OneDrive-webbplatsen fungerar.
Så här delar du OneDrive-utgående länkar från Windows
Om du använder Windows 10, Windows 8.1 eller Windows 7 och du har installerat OneDrive-skrivbordsappen kan du dela direkt från File Explorer (i Windows 10 eller Windows 8.1) eller Windows Explorer (i Windows 7).
Öppna först File / Windows Explorer och gå sedan till OneDrive-mappen. Hitta de filer eller mappar som du vill dela med och högerklicka på den eller dem. På kontextmenyn väljer du "Fler OneDrive-delningsalternativ".
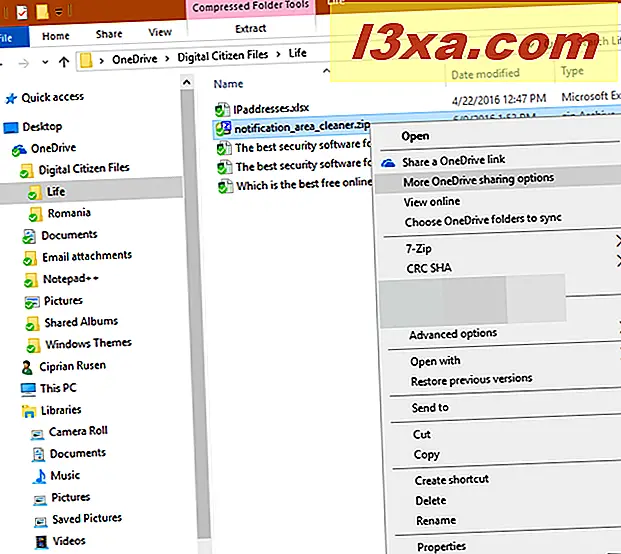
Din standardwebbläsare öppnas direkt till OneDrive-webbplatsen. Om du redan är inloggad visas ett fönster med delningsalternativ. Om du inte är det måste du logga in på OneDrive, med ditt Microsoft-konto innan du ser det här fönstret. Klicka på pilen nära texten "Den som har den här länken kan se det här objektet" för att se alla delningsalternativ.
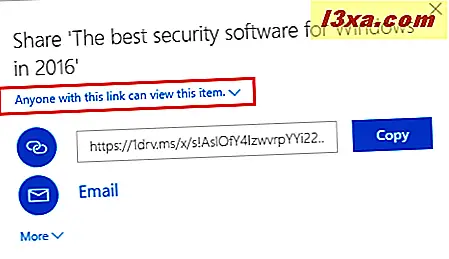
Ange om du vill tillåta redigering och kolla sedan rutan som säger "Ange slutdatum". Ange hur många dagar du vill att delningslänken ska vara giltig, och du kan se datumet när det löper ut. När du väl är nöjd med dina inställningar klickar du på eller trycker på knappen Kopiera .
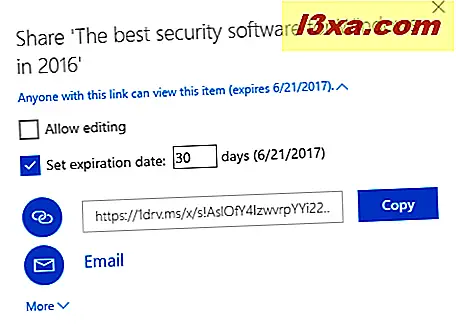
Denna utgående länk kan kopieras till var som helst du önskar och kan användas av de personer som bara tar emot den till det datum du har ställt in.
Så här delar du OneDrive-utgående länkar från Android
Om du har den senaste OneDrive-appen för Android öppnar du appen. Du måste vara inloggad med ditt Microsoft-konto för att det ska fungera.
Navigera sedan till filen eller filerna som du vill dela. Välj vad du vill dela genom att trycka och hålla kvar på första objektet. Urvalslådor visas, och du kan använda dem för att välja andra objekt som du vill dela. När du är klar väljer du allt, tryck på knappen Dela upptill. Du kan se den markerad i skärmdumpen nedan.
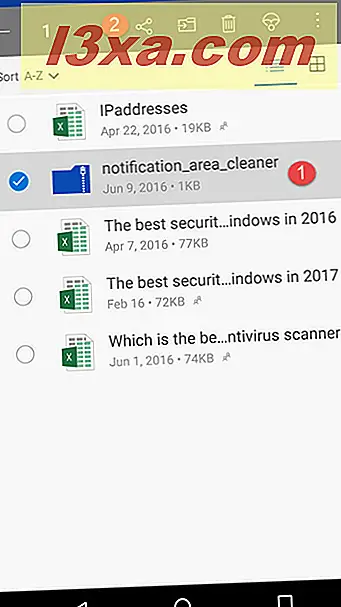
Delningsalternativ visas. Välj om du vill ställa in redigerings- eller visningsbehörigheter och tryck sedan på "Ange slutdatum".
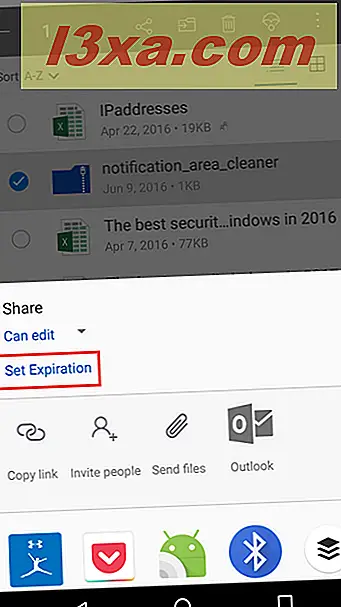
Du visas ett fönster där du kan välja datum då delningslänken löper ut. Ange det datum du vill ha och tryck på OK .
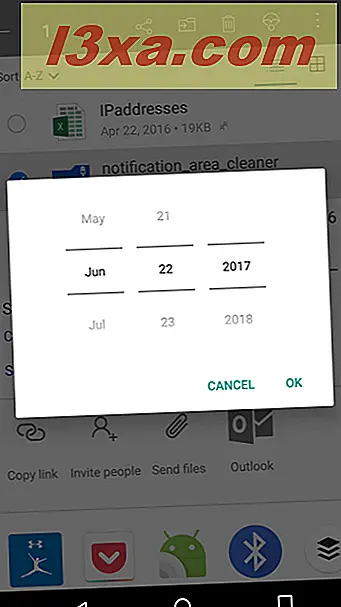
Nu ser du en sammanfattning av dina inställningar, och du kan trycka på Kopiera länk, kopiera den till klippbordet och klistra in den i en annan app, till exempel din e-postapp eller en meddelandeprogram för Android.
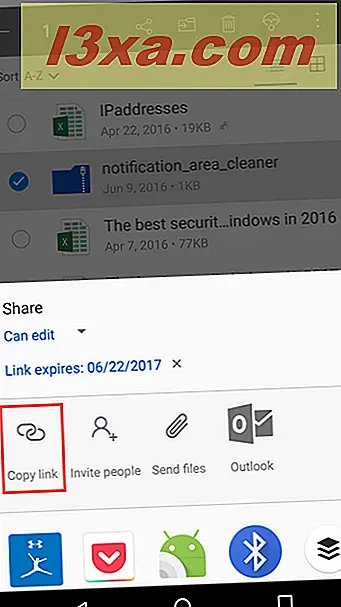
Den utgående länken kan användas av de personer som tar emot den till det datum som du har angivit som utgångsdag.
Så här delar du OneDrive-utgående länkar från en webbläsare
Om du föredrar att använda en webbläsare eller om du inte har OneDrive-appen till hands, använder du ditt Microsoft-konto och loggar sedan in på OneDrive-webbplatsen i en webbläsare. Navigera sedan till filen eller filerna som du vill dela. Välj vad du vill dela genom att klicka på dess ikon för val i det övre högra hörnet. Klicka sedan på eller tryck på knappen Dela upptill.
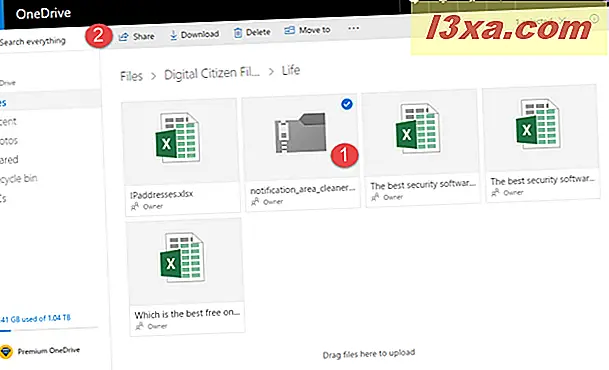
Ett fönster visas med alternativ för hur du vill dela. Ange om du vill tillåta redigering och kolla sedan rutan som säger "Ange slutdatum". Ange hur många dagar du vill att delningslänken ska vara giltig, och du får se exakt datum när det löper ut. När du väl är nöjd med dina inställningar klickar du på eller trycker på knappen Kopiera .
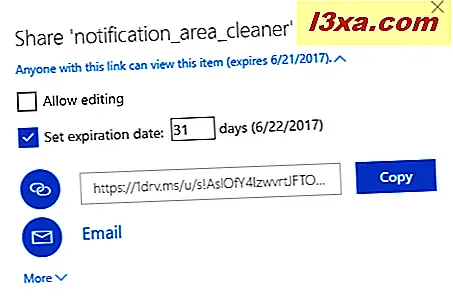
Delningslänken med utgångsdatum som du har ställt in kopieras nu till urklippet, och du kan klistra in den var du vill: i ett e-postmeddelande, meddelande, presentation och så vidare.
Använder du utgående länkar på OneDrive?
Nu när du vet hur du delar med OneDrive med tillfälliga länkar som löper ut efter en viss tid, låt oss veta om du använder den här funktionen ofta och hur du gillar Microsofts implementering. Fungerar det bra för dig? Finns det något som Microsoft bör förbättra? Låt oss veta i kommentarerna nedan.