
På Internet kan du hitta massor av guider om hur du installerar Windows 8 på datorn, men väldigt få guider om hur du skapar en dubbelstartuppsättning och kör den tillsammans med Windows 7, Windows Vista eller Windows XP. Därför bestämde vi oss för att hjälpa användare som vill skapa en multiboot-inställning och dela de steg som krävs för att installera Windows 8 tillsammans med tidigare versioner av Windows. Tveka inte att läsa hela artikeln och rädda dig själv från problem och problem.
Steg 1. Lär dig om den nya Windows 8 Boot Manager
Först måste du lära dig om den nya starthanteraren som ingår i Windows 8. Det är en av de viktigaste nyheterna i Windows 8. Den nya starthanteraren ser inte bara annorlunda ut än:
- Det är beröringsvänligt och kan enkelt användas på tabletter och skärmar med beröring.
- Det låter dig välja standard operativsystem att starta in efter en viss tid;
- Det ger mer verktyg och funktioner än starthanterare i tidigare versioner av Windows;
- Det tar längre tid att ladda än andra starthanterare men underlättar en snabbare startprocedur för Windows 8. Som du kommer att uppleva själv, har Windows 8 snabbast starttid för alla versioner av Windows;
- Om du väljer att starta upp i Windows 7 eller en annan tidigare version av Windows, startar den om systemet och laddar starthanteraren som är lämplig för den versionen av Windows.

Eftersom det är så annorlunda är det oförenligt med starthanteraren från tidigare versioner av Windows.
Steg 2. Installera andra versioner av Windows först - Lämna Windows 8 senast
Eftersom starthanteraren för Windows 8 är så annorlunda, bör Windows 8 alltid installeras senast i en multi-boot-konfiguration. Om du installerar det först och sedan andra versioner av Windows, kommer den nya starthanteraren att skrivas över och du kan inte starta upp i Windows 8. Därefter måste du reparera starthanteraren med installationsskivan för Windows 8 eller använda vissa programvara från tredje part för att hantera och åtgärda dina startposter.
Du kan försöka EasyBCD 2.2 Beta som ger stöd för Windows 8. Om du hittar andra starthanterare som arbetar med Windows 8, tveka inte att dela dem i kommentarerna.
Steg 3. Skapa en partition bara för Windows 8
När du är färdig med att installera andra versioner av Windows, ska du partitionera hårddisken och skapa en ny partition bara för Windows 8. Se till att den här partitionen är minst 20-25 GB i storlek. Om du planerar att installera många program i Windows 8, tveka inte att göra partitionen större.

Det finns många verktyg du kan använda för att skapa den här partitionen. Om du föredrar verktygen som ingår i Windows, tveka inte att använda verktyget Diskhantering. För att lära dig hur du använder den, läs den här handledningen: Så här hanterar du dina diskar med hjälp av Diskhanteringsverktyget.
Steg 4. Installera Windows 8
Först efter installationen av andra versioner av Windows och skapa partitionen för Windows 8, fortsätt och installera Windows 8.
Hämta installationsskivan, starta den och starta Windows 8-inställningen. Följ vår detaljerade installationsguide: Så här installerar du Windows 8 RTM på din dator.

För en multiboot-inställning är stegen samma som i den guiden. Den enda skillnaden är att när du blir ombedd att välja var du ska installera Windows 8, välj den partition som du skapade och se till att du inte väljer de partitioner där andra operativsystem installeras.
Steg 5: Anpassa operativsystemet Standard Boot
När du har installerat Windows 8 är den inställd som ditt standardstartoperativsystem. Om du planerar att använda det som ditt huvudoperativsystem, är det OK.
Men om du planerar att använda den som ett sekundärt operativsystem, är det bäst att ändra standard. Du kan använda verktyget Systemkonfiguration i Windows för att ändra standardstartoperativsystemet.
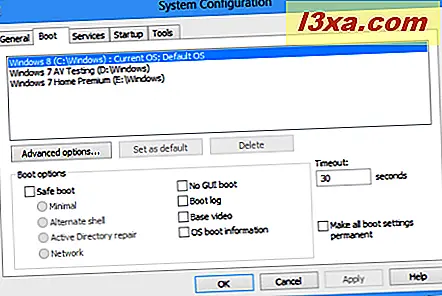
Du kan också använda ett tredjepartsverktyg som EasyBCD 2.2 Beta eller Windows 8 starthanteraren.
Slutsats
Som du kan se från den här guiden kan du installera Windows 8 tillsammans med Windows 7, Windows Vista eller Windows XP relativt enkelt. Du behöver dock en hel del tid för att få allt gjort och du måste vara uppmärksam på den ordning i vilken operativsystem installeras.



