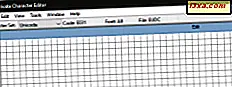
Du vet säkert att du kan använda speciella symboler och tecken från teckensnitt som är installerade på din Windows-dator eller -enhet. Karaktärskarta är det bästa verktyget för att hitta och välja dem. Men hur är det med att skapa egna specialtecken i Windows istället för att använda symboler som skapats av andra? Ja, det kan du göra. I den här guiden visar vi hur du skapar och sparar dina unika symboler med hjälp av Private Character Editor . De kan sättas in i något dokument, när du behöver så länge du tänker använda dem för egen användning. Om du är nyfiken på att se hur det fungerar, läs den här handledningen:
OBS! Du kan bara köra Private Character Editor om du är administratör.
Steg 1. Starta Private Character Editor
Om du använder Windows 10, är det enklaste sättet att öppna den privata teckenredigeraren att använda Cortanas sökfunktion. Ange ordet " privat" i sökrutan från aktivitetsfältet och klicka sedan på eller knacka på genväggen Private Character Editor .
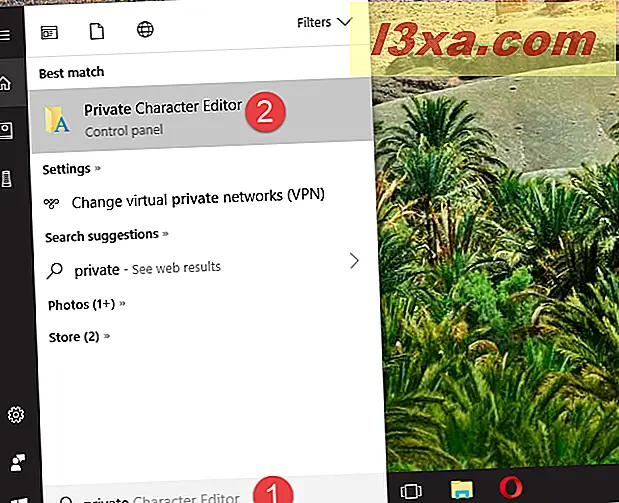
I Windows 7 kan du skriva ordet "privat" i menyn Startmeny och klicka sedan på Private Character Editor .
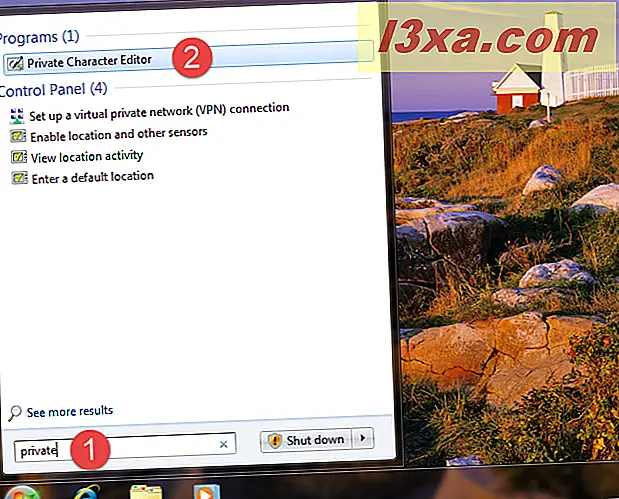
Alternativt kan du i Windows 7 också hitta en genväg för Private Character Editor på Start-menyn . Om du föredrar den här metoden öppnar du Start-menyn, går till Alla program -> Tillbehör -> Systemverktyg och klickar sedan på genväggen Private Character Editor .
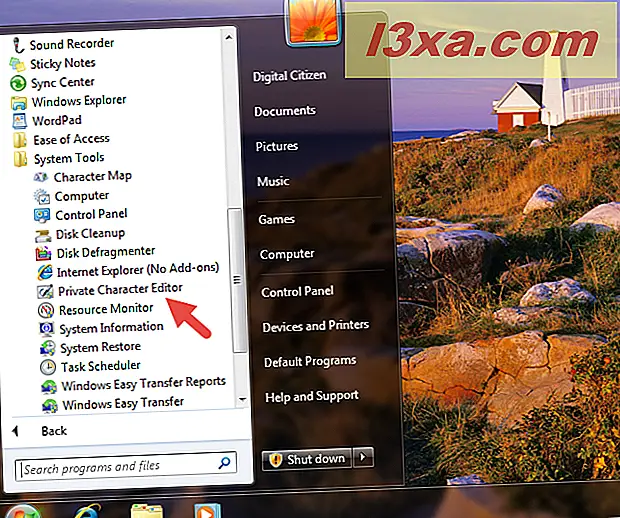
I Windows 8.1 finns det ingen genväg för Private Character Editor i listan All Apps på startskärmen. Du kan dock använda sökningen för att hitta den. På startskärmen skriver du ordet "privat" och klickar sedan på eller knackar på sökresultatet för Private Character Editor .
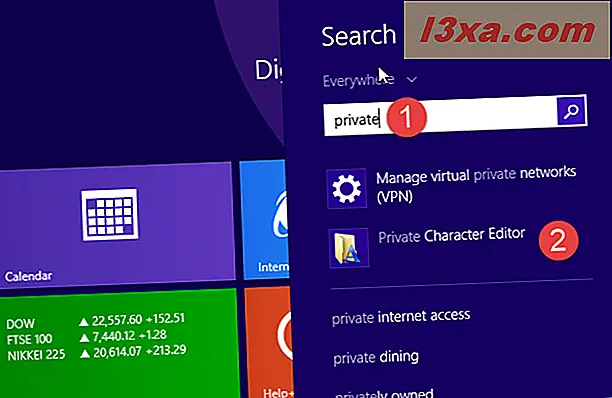
I alla moderna Windows-versioner - Windows 10, Windows 7 och Windows 8.1 - kan du också använda File / Windows Explorer för att starta Private Character Editor . Börja med att öppna partitionen där operativsystemet är installerat (i de flesta fall är det "C:" -driften). Gå sedan till "C: \ Windows \ System32" och leta efter en fil med namnet eudcedit.exe . Dubbelklicka eller dubbelklicka på den och öppna den privata teckenredigeraren .
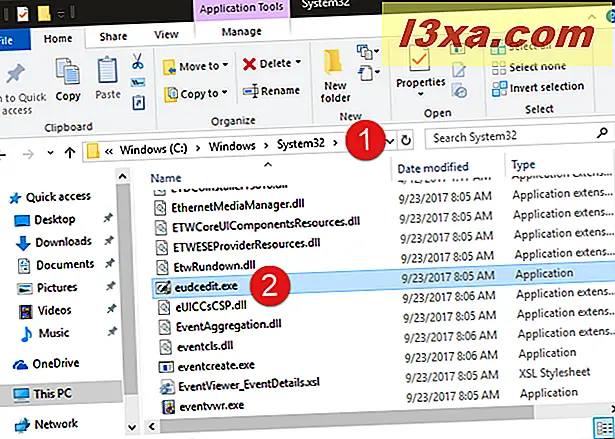
Observera att om du vill kan du även skapa en genväg för filen eudcedit.exe på skrivbordet eller aktivitetsfältet (i alla Windows-versioner). Du kan också stifta filen eudcedit.exe på Start-menyn i Windows 10 eller till Start-skärmen i Windows 8.1 eller till och med peka den på aktivitetsfältet för snabbare åtkomst.
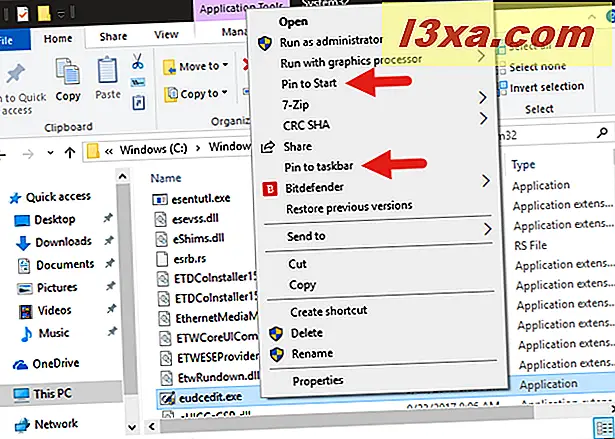
Slutligen, en annan metod för att öppna Private Character Editor som fungerar i alla Windows-versioner är att öppna fönstret Kör, ange kommandot eudcedit och tryck sedan på Enter eller OK .
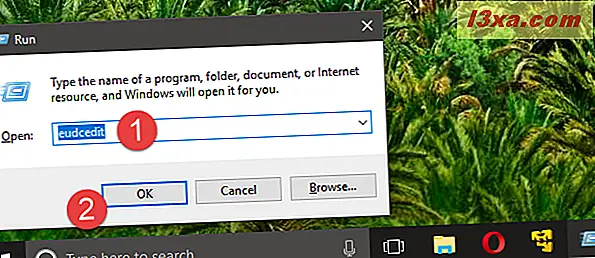
Oavsett vilket operativsystem du har och den metod som du använder för att starta Private Character Editor, när det öppnas ska du se ett fönster som liknar det i skärmdumpen nedan.
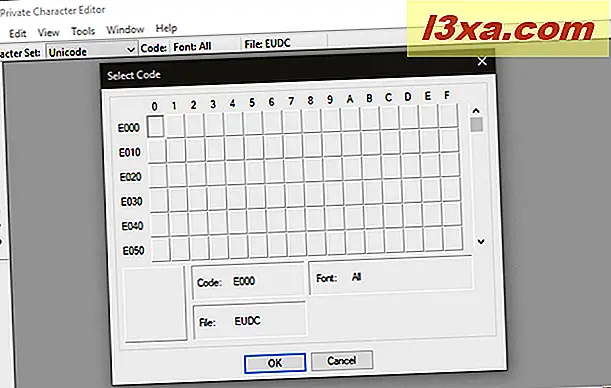
Den privata teckenredigeraren ser ut och fungerar likadant i alla versioner av Windows, så för att hålla saker enkelt, från och med nu använder vi bara skärmdumpar som tagits i Windows 10.
Steg 2. Välj koden för din nya karaktär
Det första du begärde är att välja en hexadecimal kod som kommer att tilldelas den nya symbolen som du ska skapa. Du måste göra detta eftersom varje tecken i ett teckensnitt har en hexadecimal kod som används för att identifiera den unikt.
Därför måste den nya karaktären du skapar också identifieras med en kod. Om du väljer den första rutan kommer koden att vara E000, om du väljer rutan från den andra kolumnen och den första raden kommer koden att vara E001 och så vidare. Det är upp till dig vilken kod du väljer för din nya karaktär.
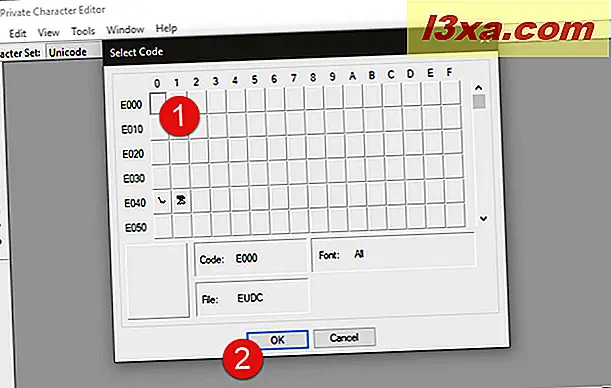
När du öppnar Private Character Editor för första gången är hela gallret tomt. Men efter att du skapat ett tecken ser du det i motsvarande fält. Till exempel har vi tidigare skapat 2 symboler: en med koden E040 och den andra med E041. Nu visar varje ruta den associerade karaktären.
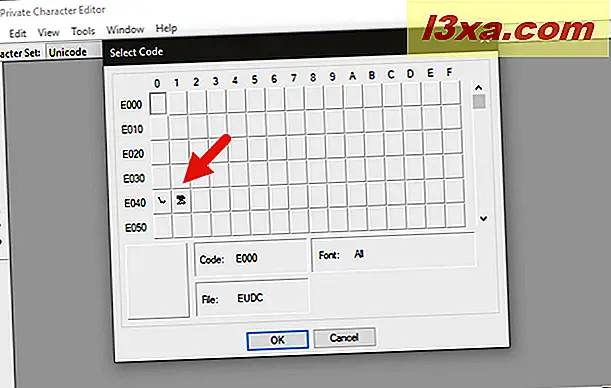
När du väl valt den hexadecimala koden är du fri att skapa din egen karaktär.
Steg 3. Använd de tillgängliga verktygen för att rita en ny karaktär
Din duk är ett 50x50 galler där du kan rita allt du vill, precis som du gör i Paint. Private Character Editor ger dig tio olika verktyg som du kan använda för att skapa tecken. Verktygen kan alla hittas på vänster sida av fönstret, eller genom att öppna menyn Verktyg -> Artikel .
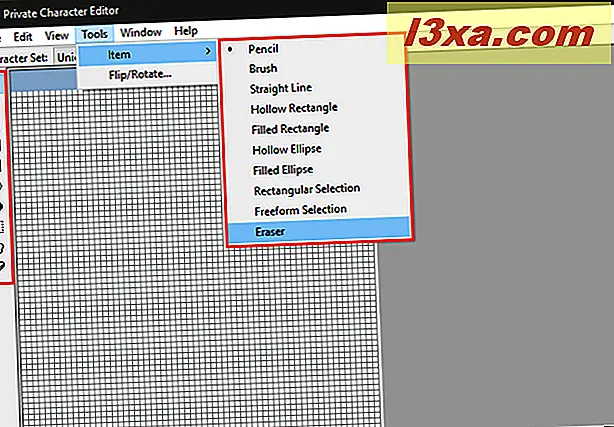
Standardverktyget är pennan . Med det kan du bara rita på en ruta åt gången.
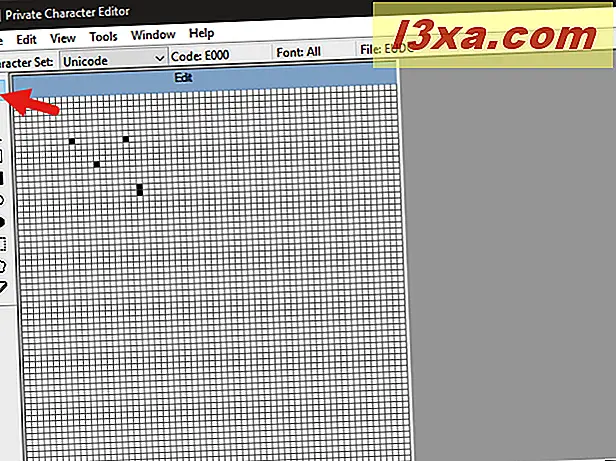
Om du vill rita 2 x 2 rutor, använd det andra verktyget, som heter Brush .
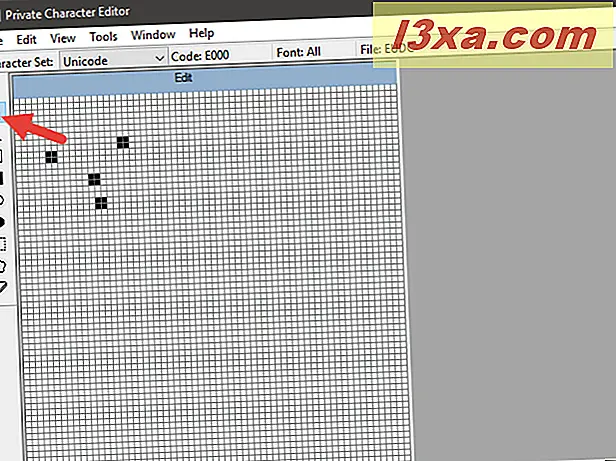
För linjer, precis som i Paint, använd verktyget Straight Line . Håll ner vänster musknapp till den punkt där du vill att linjen ska börja och släpp den vid linjens ände. Om du har en pekskärm kan du helt enkelt dra ditt finger på duken.
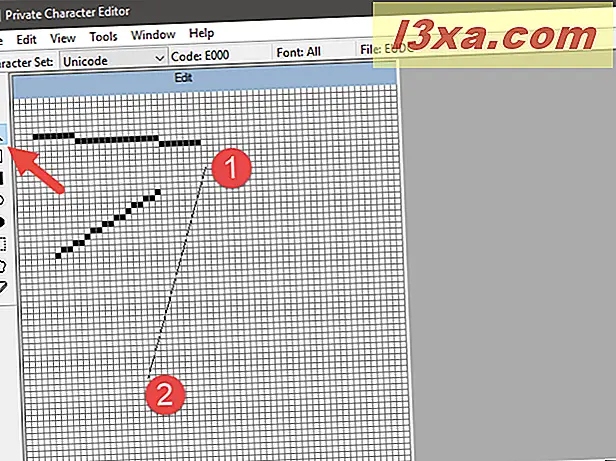
För att rita rektanglar av vilken typ och storlek som helst, använd verktyget för rektangulär rektangel eller fylld rektangel . Självklart drar den ihåliga rektangeln tomma rektanglar, medan den fyllda rektangeln drar fyllda rektanglar.
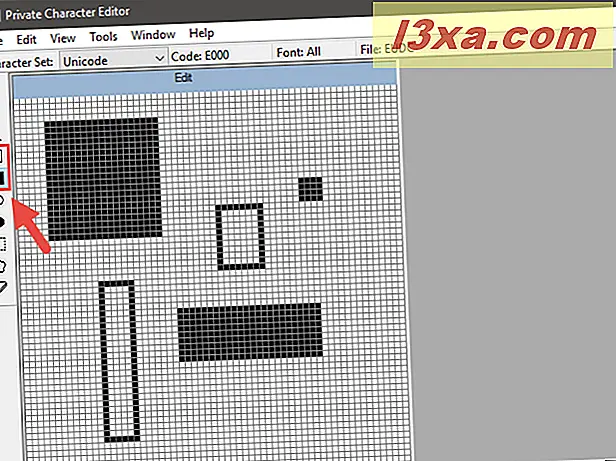
Hollow Ellipse och Filled Ellipse är de verktyg du behöver när du vill rita cirklar eller andra runda formfigurer.

Eraser- verktyget, som du hittar i slutet av verktygslistan, tar helt enkelt bort 2 x 2 block från ritningen, inga frågor ställda.
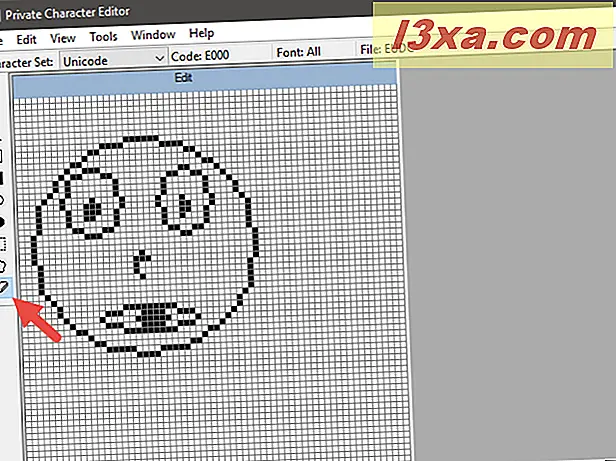
Steg 4. Redigera ditt nya tecken
Ibland behöver du kanske också redigera tecknet. Du kan till exempel flytta ett val från ett ställe till ett annat, eller kanske du vill radera hela delar av tecknet som inte ser ut som du vill att de ska. För det, använd följande verktyg:
Det rektangulära urvalsverktyget från vänstra sidan av fönstret låter dig välja ett rektangelformat område. Klicka eller knacka i mitten av det markerade området för att flytta det eller dra i hörnen och sidorna för att ändra dess form.
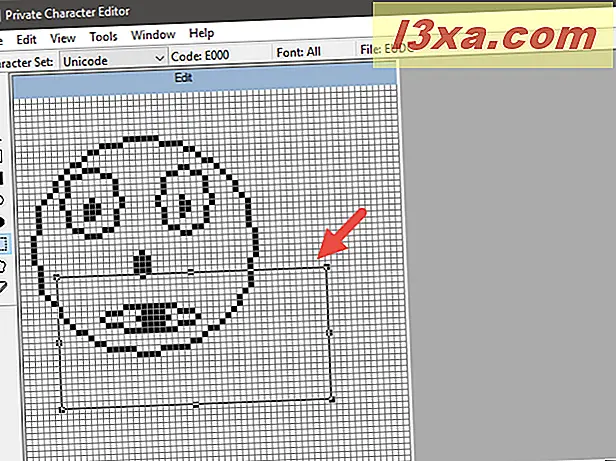
Valfri formulärval fungerar på samma sätt som verktyget Rektangulärt urval, men du kan välja vilken form du vill väljas.
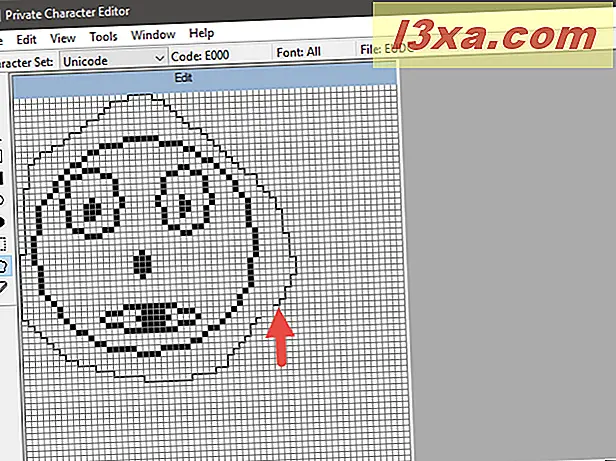
Som du kan förvänta dig kan du också klippa, kopiera, klistra in eller ta bort val av tecken. För att göra det, öppna Edit- menyn högst upp i fönstret och välj det alternativ du vill använda.
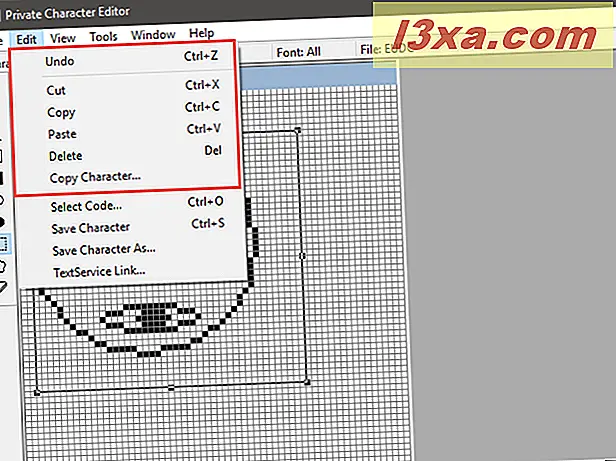
Steg 5. Länka tecknet med ett eller flera teckensnitt
Med Private Character Editor kan du länka din karaktär till antingen alla teckensnitt eller en viss typsnitt. Genom att göra detta läggs tecknet till det valda teckensnittet. För att göra detta öppnar du Arkiv- menyn och klickar på eller knackar på Font Länkar .
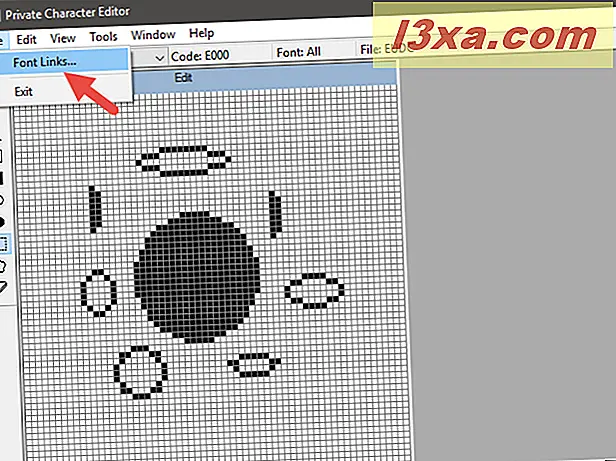
Du är först frågad om du vill spara din karaktär. Klicka eller tryck på Ja .
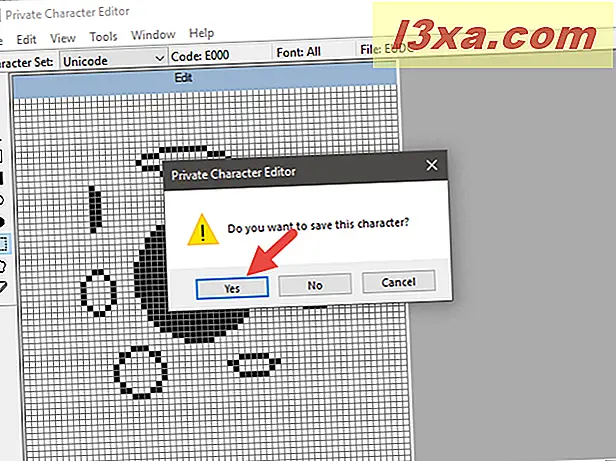
Om du vill länka tecknet med alla teckensnitt, välj alternativet "Länk med alla teckensnitt" och tryck på OK .
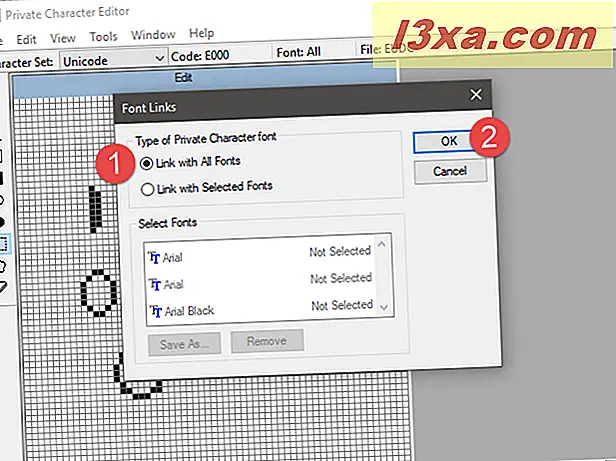
Om du vill länka din karaktär till en eller flera specifika typsnitt väljer du "Länk med valda teckensnitt" i fönstret Font Links . Välj teckensnitten en efter en och klicka sedan på eller tryck på "Spara som" och välj ett namn för din anpassade tecken.
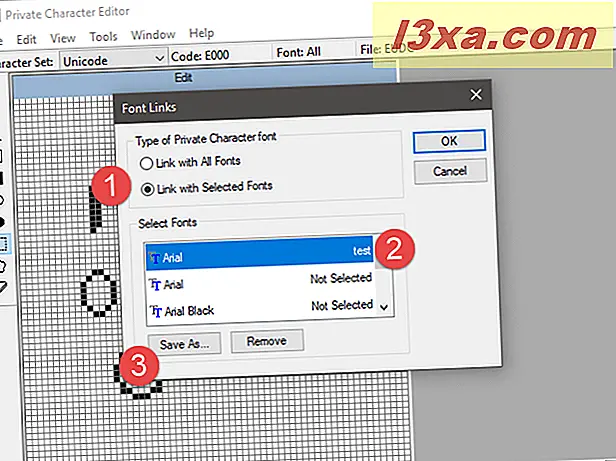
När du har valt namnet kommer det att visas som ett tecken tillgängligt med de teckensnitt du har valt. Tryck på OK, och du är klar.
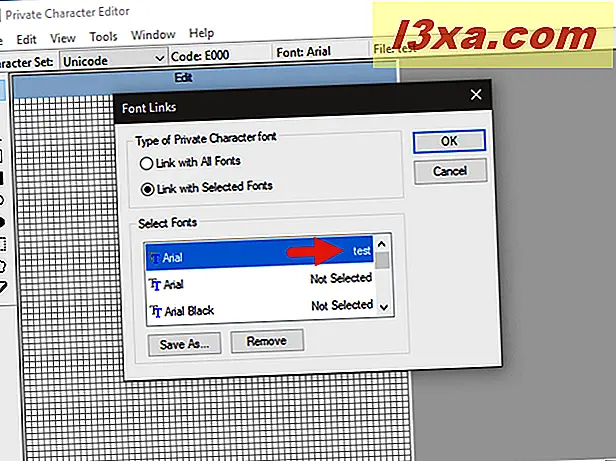
Steg 6. Spara din karaktär
Nu när du kopplade din karaktär till ett teckensnitt är det dags att spara det. Öppna Edit- menyn och klicka eller tryck på "Spara tecken". Alternativt kan du samtidigt trycka på tangenterna Ctrl + S på tangentbordet.
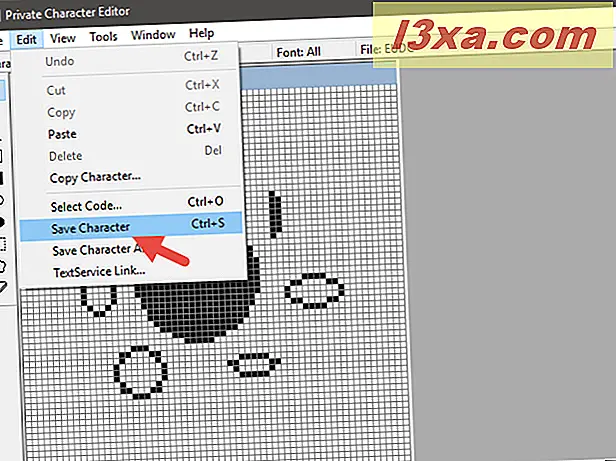
Om du vill spara den med en annan hex-kod, gå till Redigera -> "Spara tecken som".
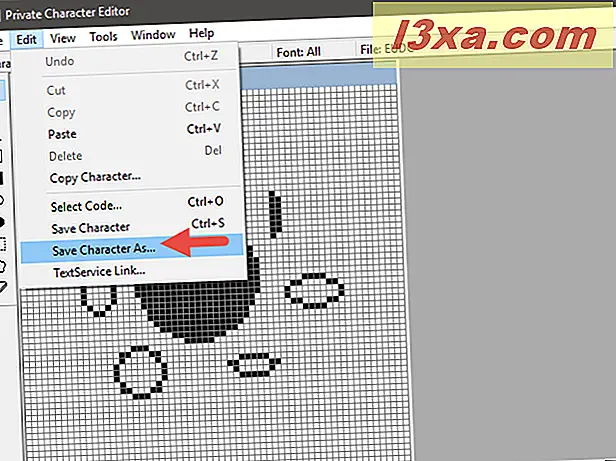
Välj den nya hexadecimala koden som dess identifierare och klicka eller tryck på OK .
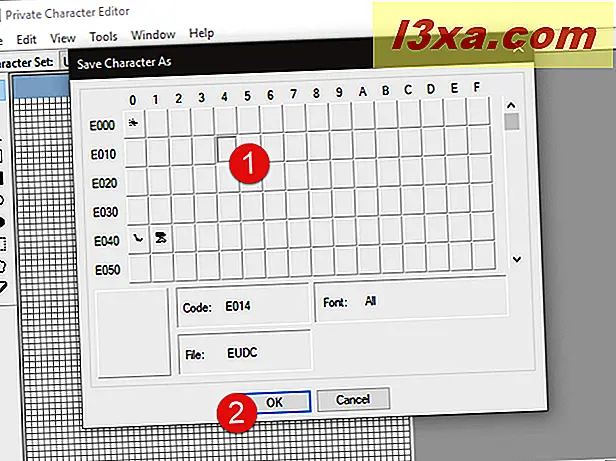
Steg 7. Visa och använd din anpassade karaktär
Om du vill se och sedan kopiera den nya tecknen du skapade i ett dokument öppnar du Teckenkarta.
Innan du gör det måste du dock se till att du stänger Private Character Editor innan du söker efter din symbol i teckenkarta . Annars fungerar sökningen inte. I teckenkarta öppnar du listrutan Typsnitt och väljer "Alla teckensnitt (privata tecken)".
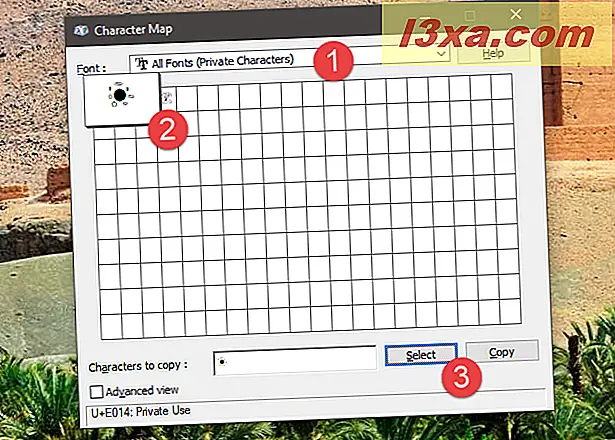
För att hitta din nya symbol i teckenkartan kan du också välja de privata tecken som är associerade med det teckensnitt som det är länkat till. Till exempel har vi sparat tecknet från nästa skärmdump i Arial- teckensnittet så att vi hittar det under Arial (Private Characters) .
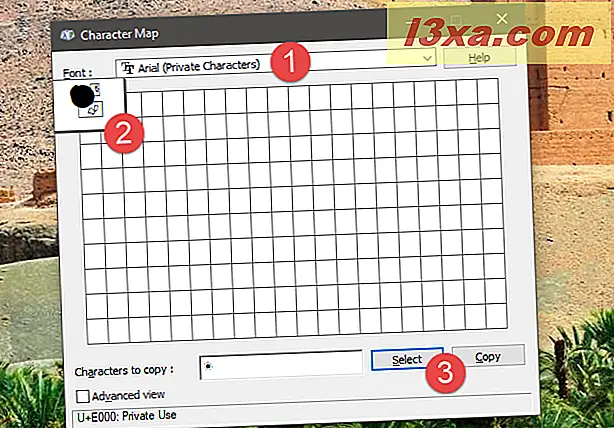
Nu kan du kopiera och klistra in det i något dokument, vilket visas i vår karaktärskarta guide.
Vänd på sidan för att lära dig hur man använder befintliga tecken för att skapa egna tecken och hur man också redigerar tidigare skapade privata tecken.



