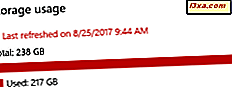
I Windows 10 Creators Update Microsoft inkluderade en liten och användbar funktion för att frigöra utrymme på våra datorer och enheter. Den heter Storage Sense, den är närvarande i alla nya Windows 10-versioner sedan, och det blir bättre och bättre. Storage Sense tar bort filer som du inte behöver, som tillfälliga filer och innehållet i papperskorget . Lagringsavkänning kan köras automatiskt av Windows 10 varje månad, men du kan också frigöra utrymme manuellt, närhelst du vill. I den här guiden visar vi hur du aktiverar eller inaktiverar lagringsavkänning, hur du konfigurerar det och hur du använder det för automatisk rengöring av ditt lagringsutrymme. Låt oss börja:
OBS! Den här guiden är utformad för Windows 10 Fall Creators Update, som kommer att finnas tillgänglig för alla Windows 10-användare, gratis från och med hösten 2017. Tidigare Windows 10-versioner som släpptes före detta datum inkluderar inte alla alternativ och inställningar som vi kommer att prata om i den här guiden. Om du är intresserad av att rengöra lagringsutrymmen manuellt rekommenderar vi att du läser denna handledning istället: Hur du rengör Windows 10-lagringsutrymme som ett Pro, med Storage Sense.
Så här aktiverar eller inaktiverar du Storage Sense i Windows 10
Lagringsavkänning är ett verktyg som finns i Windows Inställningar- appen. Till att börja med måste du öppna appen Inställningar. Ett snabbt sätt att göra det är att öppna Start-menyn och sedan klicka eller knacka på den växelliknande ikonen från vänster. Eller, om du har ett tangentbord på din Windows 10-enhet, tryck samtidigt på tangenterna Windows + I.

Inne i appen Inställningar, klicka eller knacka för att öppna systemkategorin .

På vänster sida av fönstret väljer du Lagring .

På höger sida, rulla ner tills du når avsnittet kallat lagringssensor .

Hur rengör du automatiskt dina enheter från onödiga filer
Storage Sense berättar att "Windows kan automatiskt frigöra utrymme genom att bli av med filer du inte behöver, som tillfälliga filer och innehåll i papperskorgen." För att tillåta Windows 10 att göra det måste du aktivera den här omkopplaren.

Höger under Storage Sense- omkopplaren finns också en länk som heter " Ändra hur vi frigör utrymme". Klicka eller knacka på det och gå vidare till nästa avsnitt i den här guiden.

Så här konfigurerar du hur Storage Sense frigör utrymme
Fönstret "Ändra hur vi frigör utrymme" är där du kan konfigurera hur Storage Sense rensar dina enheter från onödiga filer.
Här är vad du kan förvänta dig:

Lätt under lagringssensorns On / Off- omkopplare visar Windows 10 hur mycket lagringsutrymme som har rengjorts under den senaste månaden. Till exempel rengjorde vår testdator 8, 58 MB utrymme under den senaste månaden.

Därefter kan du välja vilka filer som ska ses tillfälligt av Storage Sense och som bör raderas automatiskt och regelbundet av Windows 10. I avsnittet Midlertidiga filer kan du välja att:
- "Ta bort tillfälliga filer som mina appar inte använder."
- "Ta bort filer som har blivit i papperskorgen i över 30 dagar."
- "Ta bort filer i mappen Nedladdningar som inte har ändrats inom 30 dagar."
Det är självförklarande vad vart och ett av dessa tre alternativ gör. Vad som också är viktigt om dem är det faktum att Windows 10 endast gör de två första som standard. Det aktiverar inte automatiskt den tredje: "Ta bort filer i mappen Downloads som inte har ändrats inom 30 dagar" . Många människor håller viktiga filer som de laddar ner från internet, i deras mappar för hämtningar . Det är därför inte alltid en bra idé att automatiskt ta bort de som är äldre än 30 dagar.

Om du inte behåller viktiga filer i mappen Nedladdningar och lagringsutrymme är viktigt för dig, är det en bra idé att kolla på det här alternativet och låt Storage Sense rengöra mappen Downloads varje 30 dag.

Det är allt som finns att säga om automatisk rengöring av dina förvaringsutrymmen. Om du vill gräva mer i det här ämnet och se hur du frigör utrymme på dina enheter manuellt, kolla även i den här guiden: Så här rengör du Windows 10-lagringsutrymme som ett Pro, med Storage Sense.
Slutsats
Det faktum att nu Windows 10 innehåller ett alternativ att rengöra dina diskar och återställa ledigt utrymme automatiskt är en användbarhetsförbättring över äldre versioner av Windows 10. Vi gillar den här funktionen, och vi tror att det kommer att visa sig användbart, särskilt för användare med begränsad frihet utrymme på sina enheter. Med tanke på de höga priserna på solid state-enheter, är denna funktion ett välkommet tillägg. Prova lagringsavkänningen och låt oss veta vad du tycker om den här funktionen i kommentarerna nedan.



