
Windows Journal är ett program som är utformat främst för personer som använder surfplattor eller pekskärmsdatorer eller använder en tablett och penna som en inmatningsenhet, och det fungerar bäst när den används på det sättet. Medan sådana ingångar inte nödvändigtvis är naturliga för Windows 7, borde de vara naturliga för Windows 8.1-gränssnittet, eller hur? Låt oss se om så är fallet och hur det fungerar.
Windows Journal är en av Windows 7: s inbyggda program för Home Premium, Professional, Ultimate och Enterprise-utgåvorna. Den visas i alla standardversioner av Windows 8 och 8.1, men märkligt är den inte tillgänglig i Windows RT - versionen för surfplattor.
Var hittar du Windows Journal
För att starta Windows Journal i Windows 7, skriv journal i Start-menyns sökrutan och klicka sedan på Windows Journal . Som du kan se kommer Windows Journal- filer också att visas - det är de inkluderade mallfilerna.
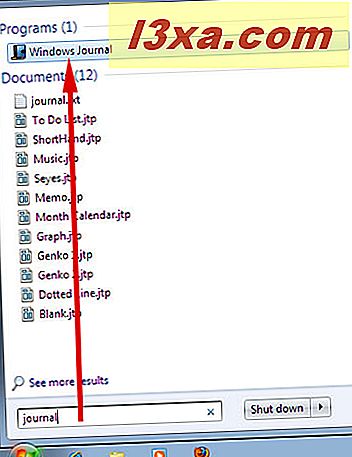
Du kan också öppna den genom att gå till Alla program -> Tillbehör -> Tablet PC -> Windows Journal .
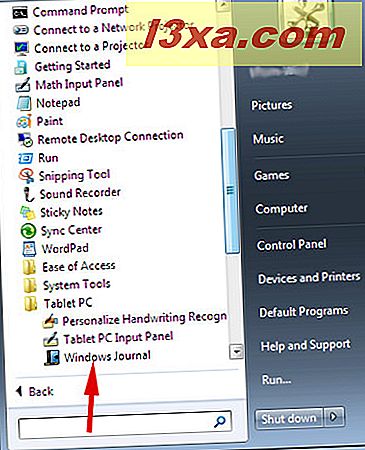
För att starta Windows Journal i Windows 8.1 börjar du skriva journal i Start- skärmen och välja Windows Journal när den visas. Eller välj Windows Journal från Apps- vyn. Du hittar genvägen i mappen Windows Tillbehör .
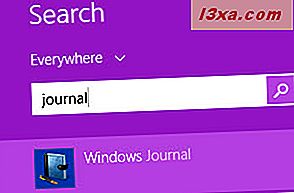
Om du tycker att du gillar att arbeta med Windows Journal, kan du skapa din egen genväg för startskärmen genom att följa våra instruktioner här: Den kompletta guiden för att fästa allt på startskärmen för Windows 8.
Microsoft har inte gjort några väsentliga ändringar i Windows Journal själv för Windows 8 och 8.1, så illustrationerna i resten av artikeln kommer att återspegla WIndows 7-gränssnittet.
OBS! Eftersom jag inte äger en pekskärmsenhet ska jag beskriva hur det fungerar med en Wacom-tablett kopplad till en stationär dator. Om du inte har en tablett och vill prova den med en annan inmatningsenhet, fungerar den med en mus, men inte med stor precision.
Så här installerar du och använder journalhanteringsskrivardrivrutinen
När du öppnar Windows Journal för första gången kan du bli ombedd om du vill installera Journal Note Writer-skrivardrivrutinen . Du gör! Journal Printer Writer-skrivardrivrutinen är inte en faktisk skrivare, men ett verktyg som konverterar filer till Windows Journal- format och konverterar Windows Journal- filer till utskrivbar grafik.
Om du planerar att importera något måste du ha skrivarens skrivardrivrutinsskrivare installerad. Du behöver inte ställa in någonting för detta - Journal Note Writer Skrivardrivrutinen är redan konfigurerad för att importera andra filer korrekt.
Skrivardrivrutinen kan också, som du kan förvänta dig, skriva ut dina Windows Journal- anteckningar. Tabverktyg -> Alternativ -> Annat -> Filinställningsförinställningar -> Journalen Skriv skrivaregenskaper -> Utmatningsformat . Du kan välja standardutskrift eller "Skriv ut som en bild" .
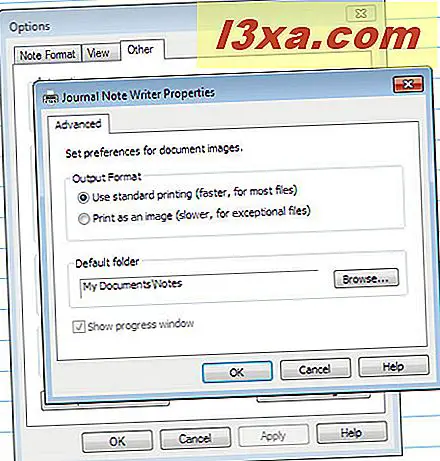 Standardutskrift är utformad för filer som är mestadels text, med antagandet att du har alla eller de flesta av tecknen i dokumentet som är installerat på din dator. Om dokumentet är mestadels grafik, eller om det innehåller teckensnitt du inte har, vill du välja "Skriv ut som en bild" . Medan du gör det valet kan du också välja din standardmapp för dina Windows Journal- anteckningar.
Standardutskrift är utformad för filer som är mestadels text, med antagandet att du har alla eller de flesta av tecknen i dokumentet som är installerat på din dator. Om dokumentet är mestadels grafik, eller om det innehåller teckensnitt du inte har, vill du välja "Skriv ut som en bild" . Medan du gör det valet kan du också välja din standardmapp för dina Windows Journal- anteckningar. Tid att skriva - och mer!
Efter att journalskrivare skrivardrivrutinen har installerats och Windows Journal öppnas, ser du hur det ser ut som en tom sida i anteckningsbokspapper med ett område överst för en titel. Detta är detsamma i Windows 7, Windows 8 och 8.1.
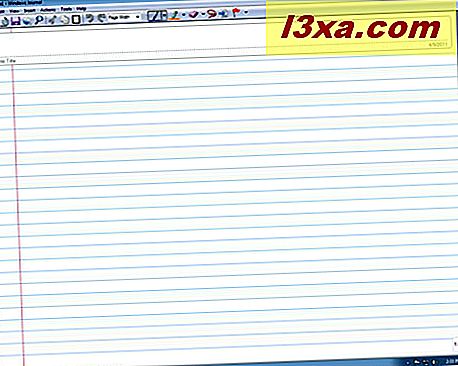
Du kan börja skriva någonstans på sidan.
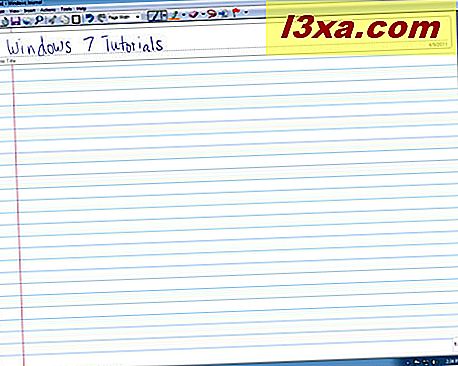
Om notebook-papper inte är det du vill, kommer Windows Journal också med inbyggda mallar för saker som grafpapper, en kalender och göra-lista och ett gult "notat" -memo, och du kan välja din skärmfärg, typ av linjer som visas på sidan och hur långt ifrån varandra linjerna kommer att vara åtskilda. På sidan Arkiv väljer du Sidinställningar .
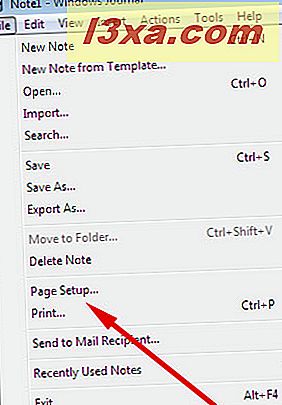
Därifrån kan du gå igenom alternativen för Paper, Style och "Background and Title Area" .
Så här ser du när du väljer fliken Papper . Papirtyperna visas i illustrationen. Du kan också välja bredd och höjd på ditt virtuella papper och om det visas i stående eller liggande läge.
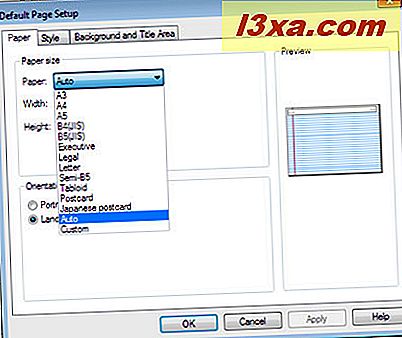
Så här ser du på fliken Style . Du kan välja hur ditt virtuella papper är fodrat (eller har inga linjer alls), linjens färg och huruvida den har en marginallinje till vänster på skärmen eller inte och färgen på den linjen. Du kan också ändra pappersfärgen om vanligt vitt inte vädjar till dig.
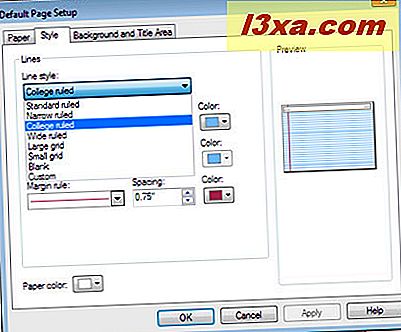
Om du inte bryr dig om en vanlig bakgrund eller en med rader finns det många andra alternativ på fliken "Bakgrund och titelområde" . Lägg en bild eller ett mönster i bakgrunden och ange var det går och hur märkbart det är. Du kan också bestämma om du vill ha ett titelområde högst upp på din sida eller inte, och om det visar datum och tid som noten skapades.
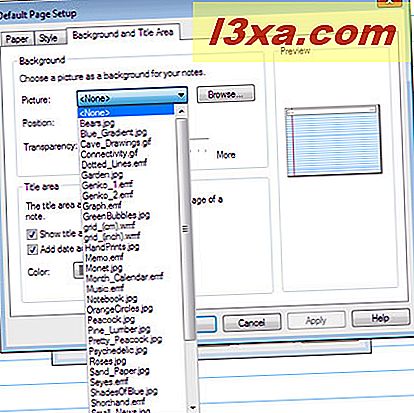
Om du vill spara hur du har ställt upp sidan kan du skapa din egen mall. Jag kommer att täcka detta i en separat handledning.
Så här använder du Windows Journal Meny & Konfigurationsalternativ
Det enklaste sättet att presentera dig för Windows Journal är att bara börja skriva. Du har ett nytt tomt dokument framför dig när Windows Journal startar, så du behöver inte ens gå till Arkiv- menyn för att öppna en. Men om du vill öppna en ny anteckning eller en ny anteckning från en mall, tryck på menyn Arkiv och tryck sedan på Ny anteckning eller "Ny anteckning från mall" . Skriv en titel i rubrikområdet, om du vill, och skriv sedan vad du vill ha i nedre delen.
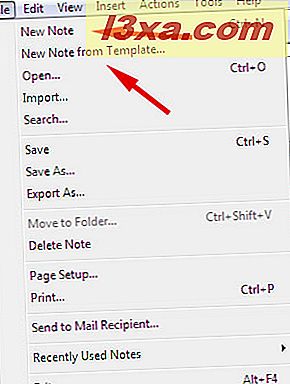
Här är vad din nya sida kommer att se ut, med en titel som skrivs i rubriken. Detta är standard blank "notebook paper" -sida.
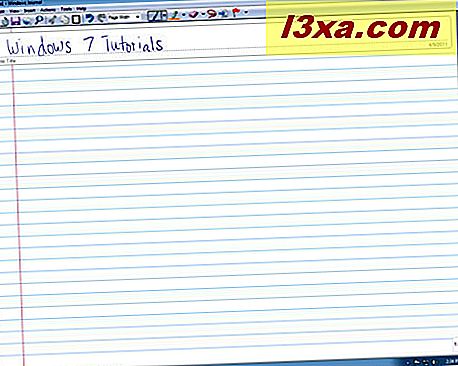
Spela runt med penna storlek och färg. Du kan antingen trycka på pennikonet längst upp på skärmen eller gå till "Verktyg -> Alternativ -> Peninställningar" . Pennan fungerar som en kulspetspenna eller spetsmarkör, beroende på vilken form och storlek du väljer. Du kan också justera tjockleken och färgen på linjen du vill göra, så det borde inte vara något nytt att lära sig, förutom att du inte behöver hämta en annan penna varje gång du vill göra en annan typ av linje.
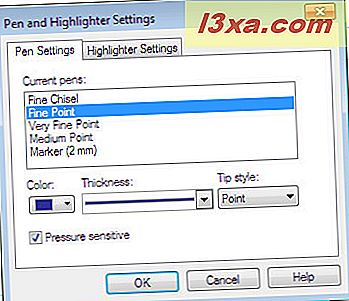
Highlight-alternativen är inställda på samma sätt, och de fungerar precis som highlighters som vi alla brukar använda. Återigen kan du ändra punkttyp och linje tjocklek på vad som helst du vill.
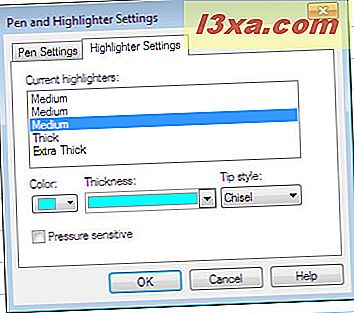
Om du gör ett misstag, och din pennpennan inte kommer med sin egen suddgummi, tryck på suddgummiikonen och tryck sedan på felaktigt skrivande och det kommer att försvinna.
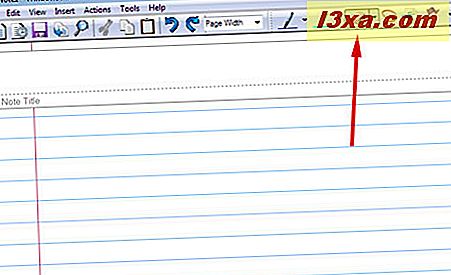 Windows Journal låter dig lägga flaggor med olika färger i ditt dokument. Dessa kan användas för att markera viktiga föremål eller bara för att dekorera din anteckning. Klicka på ikonen Flagga i verktygsfältet, eller välj Flagga från menyn Infoga . Du kan välja färgen på din flagga.
Windows Journal låter dig lägga flaggor med olika färger i ditt dokument. Dessa kan användas för att markera viktiga föremål eller bara för att dekorera din anteckning. Klicka på ikonen Flagga i verktygsfältet, eller välj Flagga från menyn Infoga . Du kan välja färgen på din flagga. 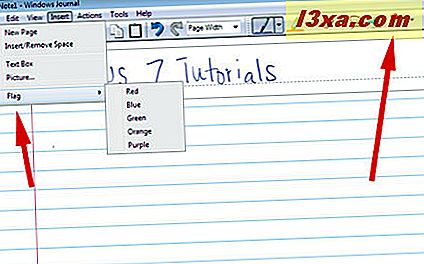
Flaggan kommer bara i en storlek, men du kan ändra storlek på flaggan genom att ta tag i konturen och flytta den till vad du vill.
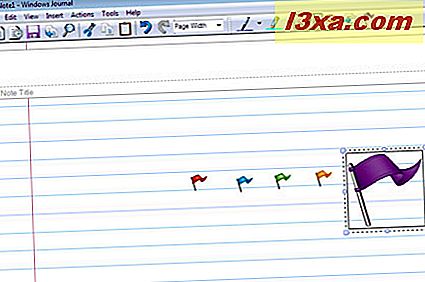
Otroligt nog, låter Windows Journal dig inte använda Eraser- verktyget på en flagga. Du måste välja Redigera- menyn och välj sedan "Ångra Ange flagga" .
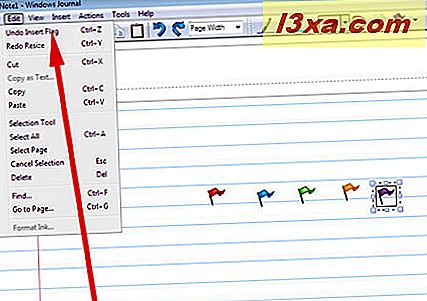
Tiden att rita!
Windows Journal kan också användas för mycket grundläggande skiss och ritning, men alla som vill göra allvarliga konstverk har utan tvekan mycket mer sofistikerade verktyg för det. Ändå erbjuder pennfärgen och breddalternativen plus highlighters möjligheter att vara kreativa. Highlighters interagera med varandra på intressanta sätt - vissa färger överlägger andra och lite blandning. Det är värt att experimentera med det för att se vad som händer. Här är en abstrakt skribbel skapad med highlighters.
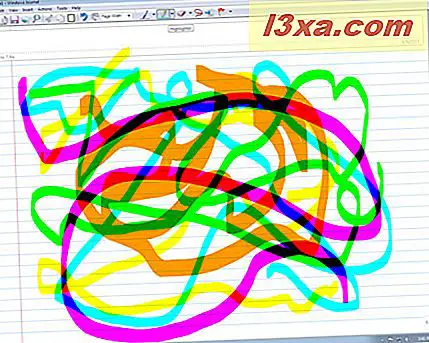
OK, jag skrev något, vad nu? - Hur exporteras från Windows Journal
När du har skapat en anteckning, vad då? Du kan spara dina handskriven anteckningar precis som de är, i grafikformat, as.TIF-filer, eller som Web Archive.MHTML-filer, men märkligt nog gör du det inte genom att välja Spara som från Arkiv- menyn. Tryck istället på Arkiv- menyn och välj Exportera som .
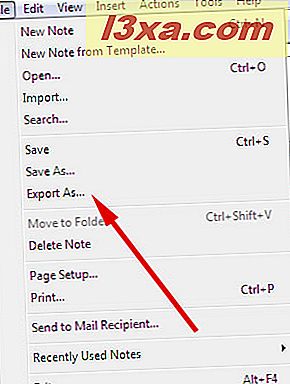
Därifrån kan du välja vilken filtyp du föredrar.
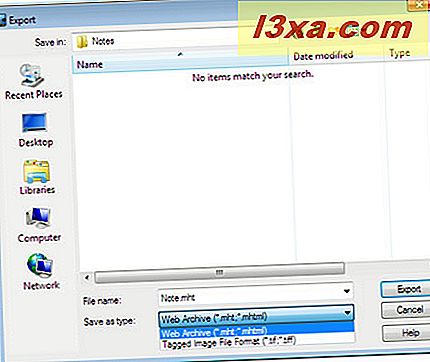
Grafik är naturligtvis bra, men Windows Journal låter dig också spara dina handskrivna anteckningar som text, med inbyggt handskriftsigenkänning. Du kan maila dina anteckningar antingen i sitt ursprungliga handskriven format eller efter textomvandlingen direkt från Windows Journal . Jag täcker konverteringen till e-post i den andra delen av denna handledning. Låt oss börja med textkonvertering.
Ikonen med lassoformen är textvalsverktyget. Tryck på det här verktyget, dra sedan pennan för att dra en slinga runt texten du vill välja. Lyft pennan från tabletten för att slutföra slingan.
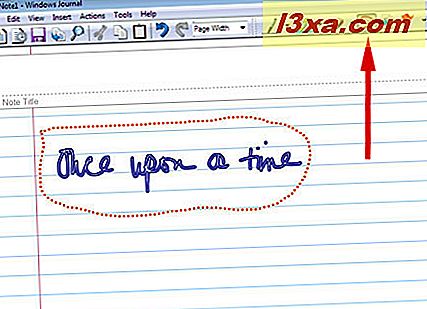
När du lyfter pennan, ändras valet till en rektangel som omsluter texten.
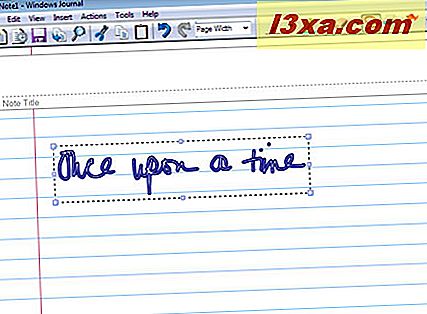
Tryck på Åtgärder- menyn och tryck sedan på "Konvertera handskrift till text" . Den konverterade textrutan visas och du kan titta på vilken Windows Journal du trodde du skrev. Tyvärr, om ordet du menade att skriva inte finns på listan måste du klicka på Avbryt och skriva ordet igen.
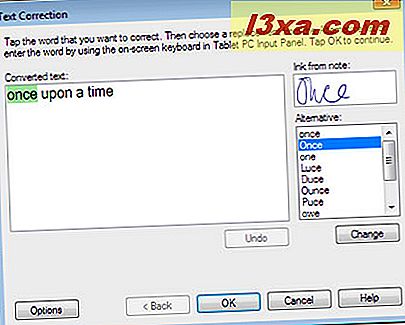
Andra saker du kan göra med Windows Journal
Om du inte vill göra allt med din penna kan du lägga in text med tangentbordet. Klicka på Infoga- menyn och tryck sedan på Textbox. Peka och dra din pennpennan någonstans i anteckningen för att skapa textrutan och skriv sedan vad du vill.
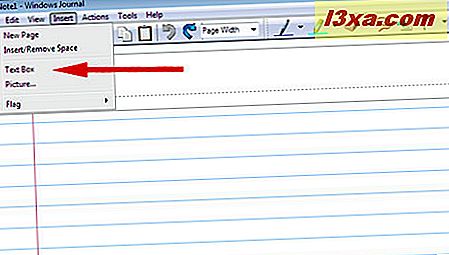
Om rutan slutar på fel plats, tryck på urvalsverktyget och tryck sedan på textrutan. Håll sedan pennan över gränsen för textrutan. Din pekare ändras till den välkända fyrspetsiga pilen, och du kan sedan flytta textrutan vart du vill. Den fyrspetsiga pilen kan vara lite knepig att placera först, eftersom du måste sväva exakt över rutans gränser för att den ska visas.
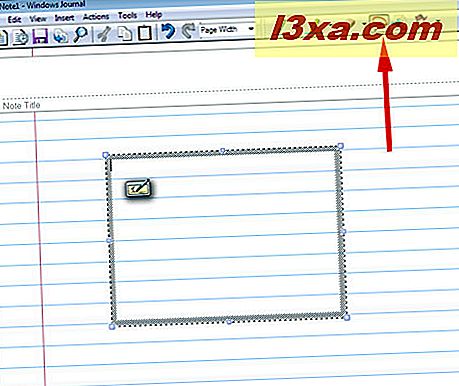
Du kan också importera text till en Windows Journal- notering genom att trycka på menyn Importera . Det fungerar precis som i andra Microsoft-produkter, men det har den extra bonusen som du kan markera på dokumentet med Windows Journal och spara den med dina handskriven anteckningar.
Slutsats
Windows Journal är ett seriöst verktyg som också är roligt att använda. Handskriftsigenkänningsverktyget gör ett mycket bra jobb på rimligt läsbar handskrift. Jag försökte ens det på text jag hade "skrivit" med en trackball som ett experiment och det gick bra. Det låter dig dra full nytta av din penna och tablett och erbjuder många alternativ. Inget behov av att köpa specialiserad programvara, vilket var nödvändigt tidigare - Windows 7, Windows 8 och 8.1 har ett anständigt verktyg byggt in. Vad mer kan någon vilja ha?



