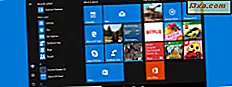Fjärrskrivbord är en gratis Universal Windows-app, tillgänglig via Windows Store och den har utvecklats av Microsoft för Windows 8.1, Windows 10, Windows Phone 8.1 och Windows 10 Mobile-användare. Appen är väldigt användbar när du behöver fjärråtkomst till en annan Windows-dator eller enhet, eftersom det fungerar både med enheter som är tillgängliga i ditt nätverk och enheter med offentliga IP-adresser som är tillgängliga från Internet. Så här använder du den i Windows 10 och Windows 8.1 för att fungera med fjärrdatorer och enheter.
Så här installerar du programmet Fjärrskrivbord
Programmet för fjärrskrivbord installeras inte som standard i Windows 10 eller Windows 8.1, så du måste installera det manuellt. För att göra det måste du logga in med ditt Microsoft-konto och öppna Windows Store.
Skriv sedan "fjärrskrivbord" i sökrutan i Windows Store och klicka eller tryck på fjärrskrivbordsprogrammet i listan över resultat.
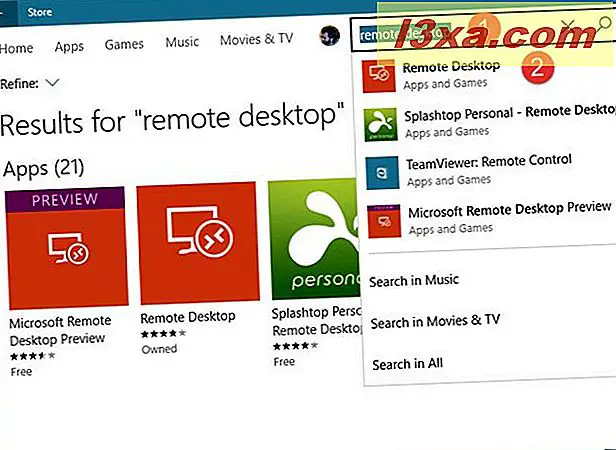
Klicka sedan på eller klicka på Installera och appen kommer att installeras om några minuter beroende på hur snabb din internetanslutning är.
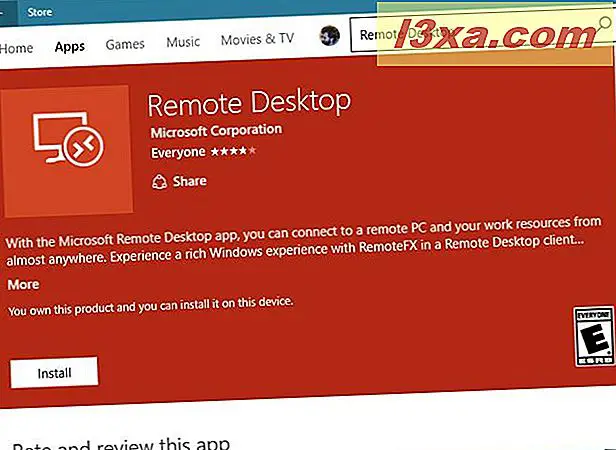
Så här startar du Remote Desktop-appen i Windows 10
Det snabbaste sättet att öppna något i Windows är att använda sökfunktionen. Det gäller också fjärrskrivbordsprogrammet : skriv fjärrkontroll i Cortana sökfält från Aktivitetsfältet och klicka sedan på eller knacka på Fjärrskrivbord .

Om du är en traditionalist kanske du föredrar att använda Start-menyn för att starta appen Fjärrskrivbord . Klicka eller knacka på ikonen Startmeny, öppna listan Alla appar och bläddra tills du hittar genväg för fjärrskrivbord . Klicka sedan eller knacka på det.

När du startar appen kan du se en skärm som informerar dig om vad du kan göra med appen.

Så här startar du Remote Desktop-appen i Windows 8.1
Om du inte har en kakel för fjärrskrivbordet på startskärmen, är det enklaste sättet att öppna det genom att gå till startskärmen och skriva "fjärrkontroll". Klicka sedan på eller knacka på fjärrskrivbordsprogrammet från resultatlistan.

Ett annat sätt att öppna Fjärrskrivbordet är genom Apps-vyn: gå till Start-skärmen och skjut uppåt för att komma till Apps-vyn. Om du använder en mus, gå till Start-skärmen och flytta markören till det nedre vänstra hörnet av skärmen, precis under den sista kakeln i den första kolumnen. Klicka eller peka på ikonen för nedåtriktad pil för att visa applistan. Klicka sedan på eller knacka på genvägen för fjärrskrivbord i kategorin Produktivitet.
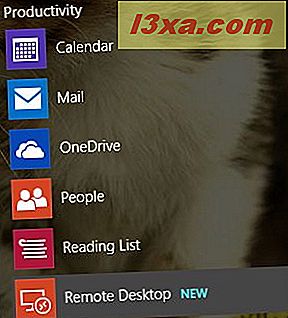
Så här ansluter du till en annan dator eller enhet från programmet Fjärrskrivbord
VIKTIGT: Du kan initiera en fjärranslutning från enheter som kör någon utgåva av Windows 10 eller Windows 8.1, inklusive Windows RT. Du kan dock bara ansluta till datorer eller enheter som kör ett av operativsystemen i listan nedan:
- Windows XP Professional
- Windows Vista Enterprise
- Windows Vista Business
- Windows 7 Enterprise
- Windows 7 Professional
- Windows 7 Ultimate
- Windows 8 Enterprise
- Windows 8 Pro
- Windows 8.1 Enterprise
- Windows 8.1 Pro
- Windows 10 Enterprise
- Windows 10 Pro
Du kan inte ansluta till Mac OS X eller Linux-datorer.
För att ansluta till en fjärrdator med den här appen måste du först konfigurera den datorn så att den tillåter fjärranslutna anslutningar till den. För detaljerade anvisningar om hur du gör det, läs vår dedikerade artikel: Så här aktiverar du fjärrskrivbordskontakter i Windows.
För att ansluta till fjärrdatorn startar du programmet Remote Desktop och anger det fullständiga namnet på måldatorn eller dess IP-adress i textfältet längst ned på skärmen. Klicka sedan på eller tryck på Anslut.

Om du har skrivit namnet på måldatorn korrekt ansluts appen till den och frågar dig om referensuppgifterna. Skriv in uppgifterna för enheten du ansluter till och tryck på OK.

Därefter kan du få veta om anslutningen är certifierad av en betrodd auktoritet eller inte. För att starta fjärranslutningen klickar du på eller trycker på Anslut ändå.

Du kommer då att anslutas till fjärrdatorn eller enheten och du kan se skrivbordet om du ansluter till en dator med Windows 10, Windows 7 eller tidigare eller startskärmen om du ansluter till som en enhet med Windows 8 eller 8, 1.

Så här konfigurerar du inställningarna för fjärrskrivbordsprogrammet
Appen Fjärrskrivbord innehåller några användbara inställningar som du kan konfigurera för varje fjärranslutning. För att komma åt anslutningsinställningarna i Windows 10 klickar du på eller knackar på ikonen 3 linjer längst upp till vänster på fjärrskrivbordet för att öppna appens meny och sedan klicka på eller knacka på Inställningar.

I Windows 8.1, ta upp charmerna och klicka eller tryck på Inställningar.

Välj sedan Anslutningsinställningar.

I rutan Anslutningsinställningar har du tillgång till många alternativ: du kan välja om du vill aktivera visuella effekter eller inte, du kan välja att använda skrivare eller mikrofoner som är anslutna till enheten medan du arbetar på en fjärrdator eller enhet.

Om du försöker ansluta till en dator som ligger bakom en gateway-server kan du skriva gateway-serverns adress i det dedikerade fältet så att du kan fjärransluta till måldatorn.

Dessutom kan du välja att visa miniatyrer av de senaste stationerna på startskärmen och ändra hastigheten på peka pekaren.
Så här öppnar du flera fjärranslutna anslutningar i programmet Fjärrskrivbord
Appen låter dig ansluta till flera datorer eller enheter på distans. Om du vill göra detta medan du befinner dig i en befintlig fjärranslutning, klickar du på eller trycker på appens fjärrkontrollindikator högst upp på skärmen. Alternativt kan du svepa upp från undersidan av pekskärmen. Appens alternativ visas nu.

För att lägga till en annan anslutning, klicka eller tryck på knappen "Anslut till annan dator" på skärmens övre sida. Du kan se de aktiva fjärranslutningarna i samma område och växla mellan dem genom att knacka på dem.

När du klickar på eller trycker på knappen "Anslut till annan dator" tas du till appens startsida och du kan skriva in en ny dator eller enhetsnamn för att ansluta till. Du kan sedan följa proceduren från föregående avsnitt för att ansluta till en annan dator eller enhet.
Så här använder du de kontextuella alternativen som finns i programmet Fjärrskrivbord
När du ansluter till en Windows 10 eller Windows 7-dator eller -enhet ser du att alternativen på fjärrskrivbordsprogrammet också innehåller en hemknapp som tar dig till startsidan för appen, en anslutningsknapp som berättar hur bra det är anslutning mellan dina Windows-datorer eller enheter är och en zoom-knapp som du kan använda om upplösningen på måldatorn eller enheten är för stor och du kan inte läsa texten.

När du ansluter till en dator eller enhet i Windows 8 eller 8.1 kan du se att alternativen på programmet Fjärrskrivbord innehåller en Start-knapp som tar dig till startskärmen, knappen Switch apps som visar App switchen, en App commands-knapp som visar kontextmenyn i appen som du har öppnat och en charms-knapp som ger upphov till charmerna.
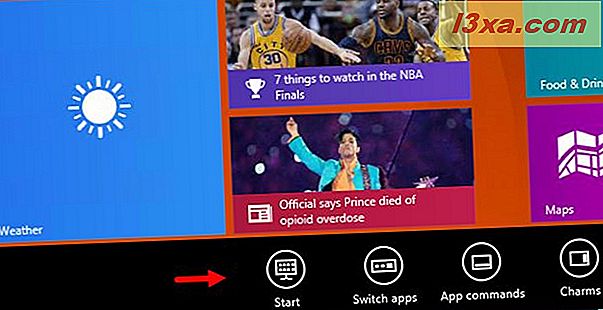
Slutsats
Nu när du har lärt dig grunderna i att använda universalmappen för fjärrskrivbord Windows, försök och låt oss veta vad du tycker. Erbjuder det allt du behöver? Kom du över några problem när du använde det? Låt oss veta genom att använda formuläret nedan.