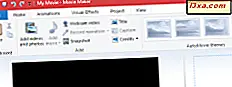IP-adressen eller Internet Protocol-adressen är en numerisk etikett som används i nätverk för att identifiera och lokalisera nätverksenheter, från datorer till smartphones, till skrivare och andra enheter. IP-adressen kan vara en användbar information, speciellt när du vill ställa in din hemrouter eller när du vill ansluta till andra enheter i ett nätverk. Men hur kontrollerar du en PCs IP-adress i Windows? I den här handledningen visar vi åtta metoder som fungerar i Windows 10, Windows 7 och Windows 8.1:
OBS! Informationen som delas i denna handledning gäller alla moderna Windows-operativsystem: Windows 10, Windows 8.1 och Windows 7. För att göra saker enklare använder vi skärmdumpar som tas mestadels i Windows 10. Om du vill lära dig mer tekniska detaljer om IP-adresser och deras roll i nätverk, rekommenderar vi att du läser dessa artiklar:
- Enkla frågor: Vad är IP-adressen och hur ändras den i Windows?
- 5 sätt att hitta din trådlösa routers lokala IP-adress
1. Hur hittar du din IP-adress från kommandotolken (alla versioner av Windows)
Öppna kommandotolken, skriv kommandot ipconfig och tryck på Enter . I det här kommandot visas alla nätverksadaptrar (både Ethernet och trådlös) som finns på din Windows-dator, och den visar detaljer om var och en av dem.

För varje nätverksadapter får du se både IPv4-adressen och IPv6-adressen.

Om du vill veta mer om parametrarna som accepteras av kommandot ipconfig och vad de gör, kör kommandot ipconfig /? .
Och om du är intresserad av att hitta mer information om andra nätverkskommandon som du kan köra med kommandotolkningen, kolla här handledningen: Kommandotolken - Avancerade nätverkskommandon.
2. Hur hittar du din IP-adress i inställningsappen (endast Windows 10)
Om du använder Windows 10 öppnar du appen Inställningar. Där går du till Nätverk och Internet . Du visas en lista över nätverksrelaterade inställningar och kategorier. Om du är ansluten till ett trådlöst nätverk väljer du Wi-Fi i kolumnen till vänster och högerklickar du på eller knackar på namnet på det nätverk du är ansluten till.

Du visas en lång lista över egenskaper. Bläddra tills du hittar fälten för IPv6- och IPv4-adresserna, markerade nedan.

Om du är ansluten med en nätverkskabel väljer du Ethernet i kolumnen till vänster och klickar sedan på eller knackar på nätverksnamnet på höger sida av skärmen.

Bläddra ner listan över nätverksegenskaper tills du hittar uppgifterna för IPv6- och IPv4-adresserna, markerade nedan.

Nu kan du stänga appen Inställningar .
3. Hur hittar du din IP-adress i kontrollpanelen (alla versioner av Windows)
En annan geeky metod som inte innebär att använda ett kommando är att använda nätverks- och delningscenter . För att komma åt det öppnar du Kontrollpanelen och går till "Nätverk och Internet -> Nätverks- och delningscenter". Om du vill lära dig mer om det, läs den här guiden: Enkla frågor: Vad är nätverks- och delningscenter i Windows ?. Klicka sedan på eller klicka på länken "Ändra adapterinställningar" till vänster.

Fönstret Nätverksanslutningar öppnas och listar de nätverksadaptrar som är installerade på din dator, inklusive virtuella enheter, som används av VPN-tjänster eller virtualiseringsappar. Dubbelklicka (eller dubbelklicka) nätverksadaptern som du vill se IP-adressen till.

Denna åtgärd öppnar statusfönstret för den adaptern. Klicka eller tryck på knappen Detaljer för att se en serie detaljer om nätverksadaptern, inklusive dess IPv4- och IPv6-adresser.

Bläddra igenom listan över detaljer tills du hittar IPv4- och IPv6-adressfälten markerade nedan.

När du är klar, stäng de fönster du just öppnat.
4. Hur hittar du din IP-adress i systeminformation (alla versioner av Windows)
En annan metod som fungerar i alla versioner av Windows är att använda programmet Desktop Information Desktop. Du kan öppna den genom att använda sökning och skriva " Systeminformation " i rätt sökfält och klicka på sökresultatet med samma namn. Läs mer om det här verktyget och hur du öppnar det, från den här guiden: Systeminformation - Så här lär du dig datorns fullständiga konfiguration.

I appen Systeminformation, kolla till kolumnen till vänster, Komponenter följt av Nätverk och sedan Adapter . På höger sida av appfönstret kan du se detaljerad information om varje nätverksadapter som finns på din dator. Bläddra ner listan tills du hittar det nätverkskort du är intresserad av. Där ser du ett fält med namnet IP-adress, vilket ger dig all information du behöver.

Stäng appen Systeminformation när du är klar.
5. Hur hittar du IP-adressen i PowerShell (alla versioner av Windows)
PowerShell är ett verktyg som liknar kommandotolken, men det är ännu kraftfullare och låter dig arbeta med fler element som utgör Windows. PowerShell har två kommandon som du kan använda för att hitta IPv4 och IPv6-adressen till en nätverksadapter. Den första är gip . Skriv det i PowerShell och tryck sedan på Enter . Kommandot aktiverar visning av flera detaljer om varje nätverksadapter, inklusive deras IP-adresser.
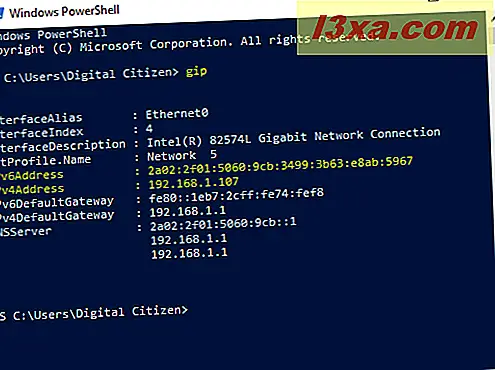
Ett annat kommando som ger samma resultat är Get-NetIPConfiguration . Skriv det, tryck på Enter och leta efter den information du vill ha.

Stäng PowerShell när du är klar.
6. Hur hittar du din IP-adress i uppgiftshanteraren (endast Windows 10 och Windows 8.1)
Om du använder Windows 10 eller Windows 8.1, starta Aktivitetshanteraren. Om det börjar i den kompakta vyn som bara visar öppna appar, klicka eller tryck på "Mer detaljer". Välj sedan fliken Prestanda och leta efter ditt nätverkskort. Om du är ansluten till ett trådlöst nätverk klickar du på eller trycker på Wi-Fi . På höger sida kan du se IPv6- och IPv4-adresserna.

Om du är ansluten till ett kabelanslutet nätverk väljer du Ethernet på vänster sida av fliken Prestanda . På höger sida leta efter IPv6- och IPv4-adresserna.

Stäng uppgiftshanteraren när du är klar.
7. Hur hittar du datorns IP-adress med hjälp av nätverkskortet (endast Windows 7)
Windows 7 har en unik funktion som inte är tillgänglig i Windows 8.1 eller Windows 10. Den heter Network Map, och den delar en visuell karta över ditt nätverk. Om du vill veta mer om det, rekommenderar vi att du läser den här artikeln: Nätverkskortet - Få tillgång till dina nätverksdatorer på ett roligt sätt. Öppna först Nätverks- och delningscenter . Överst till höger om fönstret finns en länk som heter "Se hela kartan". Klicka på det.

Detta öppnar nätverkskartan . Om du sveper med musen över din dator visas nätverksrelaterad information, inklusive IPv4- och IPv6-adressen.

Skriv ner den och stäng nätverkskartan .
8. Hur hittar du din IP-adress i appen PC Inställningar (endast Windows 8.1)
Om du använder Windows 8.1 öppnar du appen för datorinställningar. Där väljer du Nätverk och går sedan till Anslutningar . Här kan du se nätverksadaptern som du använder namnet på det nätverk du är ansluten till. Klicka eller knacka på nätverksnamnet, under Ethernet (om du har en kabelansluten anslutning) eller Wi-Fi (om du använder ett trådlöst nätverk).

Du visas egenskaperna för din anslutning, inklusive IP-adressen.

Stäng PC-inställningar när du är klar.
Slutsats
Att hitta din Windows-datorns IP-adress ger information som kan vara användbar i många nätverkssituationer. Om du känner till andra sätt att hitta IP-adressen i Windows, eller om du har frågor angående detta ämne, tveka inte att lämna en kommentar nedan.