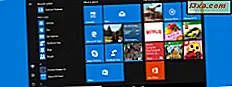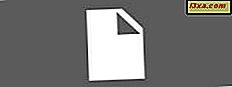Om du använder Windows 7 och en cloud-lagringslösning som Dropbox, OneDrive eller Google Drive, kanske du vill ställa in Windows Explorer så att den börjar genom att öppna OneDrive-mappen eller din Dropbox eller din Google Drive. Att göra detta är inte särskilt intuitivt, och det tar några steg som du inte kan räkna ut på egen hand. Så här ställer du in Windows Explorer, i Windows 7, för att starta i en mapp du väljer:
OBS! Den här guiden fungerar bara på Windows 7 och kan användas för att Windows Explorer automatiskt ska öppna en mapp du önskar, inte bara Dropbox, OneDrive eller Google Drive. Stegen är oavsett vilken mapp du väljer.
Steg 1. Kopiera sökvägen till mappen som du vill att Utforskaren ska öppnas varje gång du startar den
Öppna först Utforskaren och hitta den mapp som du vill använda som utgångspunkt för Windows Explorer i framtiden. När du har öppnat den mappen klickar du in i adressfältet längst upp i fönstret. Du borde se hela sökvägen till mappen, som i skärmdumpen nedan.
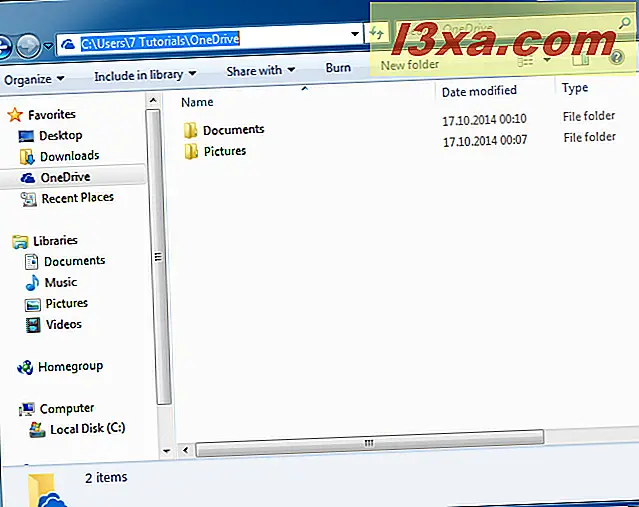
Högerklicka på mappbanan i adressfältet och tryck på Kopiera i högerklick-menyn.
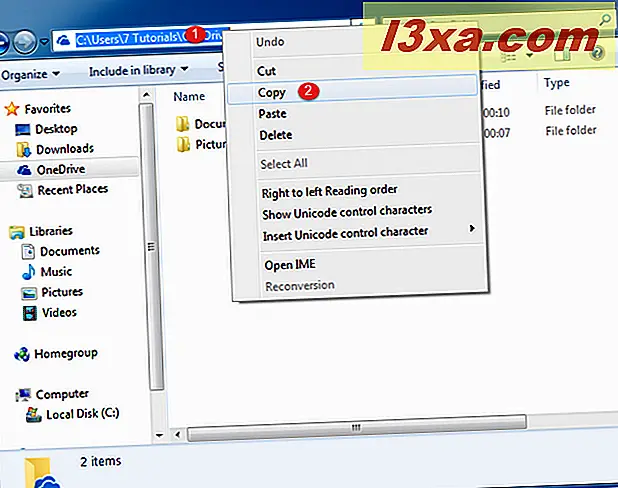
Windows 7 lagrar nu vägen till din mapp i Urklipp. Se till att du inte kopierar något annat till urklippet tills du avslutar den här handledningen. Det kommer att åsidosätta informationen som du bara kopierat.
Steg 2. Öppna egenskaperna för Windows Explorer-genväg som du vill använda
Välj sedan en genväg i Windows Utforskare som du vill använda i framtiden för att automatiskt komma åt den mapp som du tänker på. Det kan vara Windows Explorer- genväg från Start-menyn, som finns i "Start -> Alla program-> Tillbehör-> Windows Utforskare."
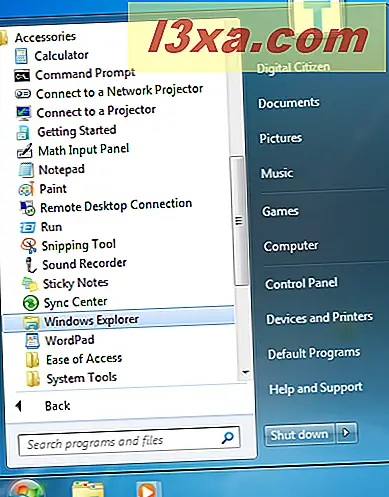
Eller det kan vara genvägssökaren i Utforskaren från aktivitetsfältet eller en från skrivbordet. Högerklicka på genvägssökaren i Utforskaren som du vill använda och öppna dess egenskaper.
Om du ska redigera genväg från aktivitetsfältet måste du högerklicka på den och högerklicka på en gång till i Utforskaren . Först då kan du klicka på Egenskaper i menyn som visas.
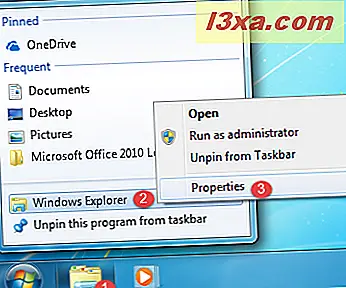
Du visas nu Windows Explorer- genvägsfönstret, liknande skärmbilden nedan. Du kan se att denna genväg öppnar filen explorer.exe, som finns i Windows- katalogen.
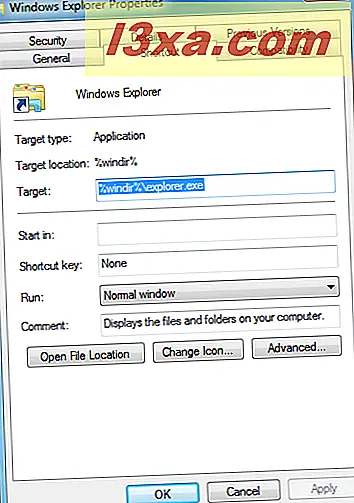
Det är dags att ändra denna genvägs egenskaper.
Steg 3. Ställ in genväggen i Utforskaren för att öppna den mapp du vill ha automatiskt
Klistra in sökvägen som du kopierade i steg 1 i denna handledning i fliken Genväg och Målfältet. Högerklicka i det här fältet och välj Klistra in högerklick-menyn eller tryck CTRL + V på tangentbordet. Målfältet pekar nu på den mapp som du vill öppna varje gång du startar Utforskaren .
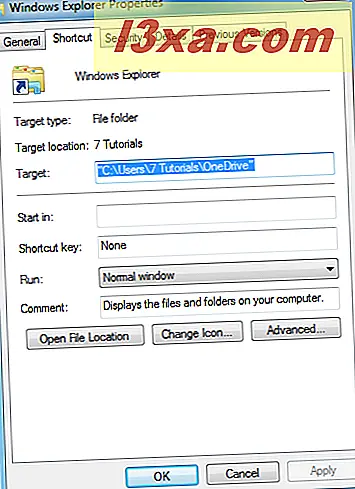
Om du vill tillämpa den här ändringen klickar du på OK . Prova snabbtangenten i Utforskaren som du redigerade. Det öppnar nu den mapp som du har ställt med hjälp av denna handledning.
OBS ! Om du vill återgå till och få Windows Explorer öppna dina användarbibliotek som standard, använd samma procedur och skriv "% windir% \ explorer.exe" i målfältet i steg 3.
Vilken mapp ställde du in Windows Explorer för att öppna?
Nu vet du hur du ställer in en genväg till Utforskaren i Utforskaren, om du vill öppna vilken mapp du använder regelbundet. Innan du avslutar den här handledningen vill vi veta vilken mapp du har valt för att ange som startpunkt för Windows Explorer . Är det OneDrive, Dropbox, Google Drive eller något annat? Kommentera nedan och låt oss diskutera.