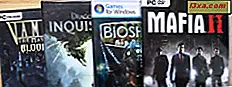Att ansluta till trådlösa nätverk i Windows 10 är en väldigt enkel och enkel process, med bara några enkla steg. Jag är säker på att det beror på huruvida den trådlösa routern sänder namnet på Wi-Fi-nätverket eller inte. Men om det gör det är så enkelt att ansluta till det nätverket som att skriva in sitt lösenord och välja om du vill att din Windows 10-dator eller enhet ska vara synlig för andra enheter i samma nätverk. Låt oss se hur det är gjort:
OBS! De skärmdumpar som används i den här artikeln är från Windows 10 med årsdaguppdatering. Windows 10 årsdaguppdatering är tillgänglig gratis, för alla Windows 10-användare, per den 2 augusti 2016.
Så här ansluter du till ett trådlöst trådlöst nätverk
Om ett trådlöst nätverk sänder sitt namn, aka SSID, det kommer automatiskt att upptäckas av någon Windows 10-enhet som är tillräckligt nära och du kan se att ett sådant nätverk ligger inom räckvidd bara genom att titta på nätverksikonen från systemfältet: det kommer att se ut som en radiosignal som sänds med en liten stjärna på toppen.

För att komma till listan över tillgängliga trådlösa nätverk klickar du på eller knackar på nätverksikonen från systemfältet och du får något av följande:

Leta reda på det nätverk som du vill ansluta till och klicka eller knacka på dess namn. Om det är ett nätverk du vet och du kommer att ansluta till det med jämna mellanrum, bör du också kolla alternativet som säger: "Anslut automatiskt" . På det här sättet, när din Windows 10-dator eller -enhet befinner sig i det trådlösa nätverksområdet, ansluts det automatiskt till det.

Klicka sedan på eller tryck på Anslut .
OBS! På undersidan av nätverkspanelen ser du två stora knappar, som kallas Wi-Fi och flygplansläge . Ett klick eller en knapp på Wi-Fi- knappen aktiverar eller inaktiverar det trådlösa kortet som är installerat på enheten. Samma åtgärd på flygplansläge kommer att inaktivera både det trådlösa kortet och någon annan radiosändare som installerats, som en Bluetooth-chip. Om du avaktiverar trådlöst kort eller går in i flygläget innebär det att enheten inte försöker ansluta till något nätverk. Det hjälper också att behålla batteriets livslängd när du inte arbetar online.

När du har klickat eller tappat på Connect gör Windows 10 en sökning efter säkerhetsinställningarna för det trådlösa nätverket. När det är klart kommer det att fråga dig om säkerhetsnyckeln.
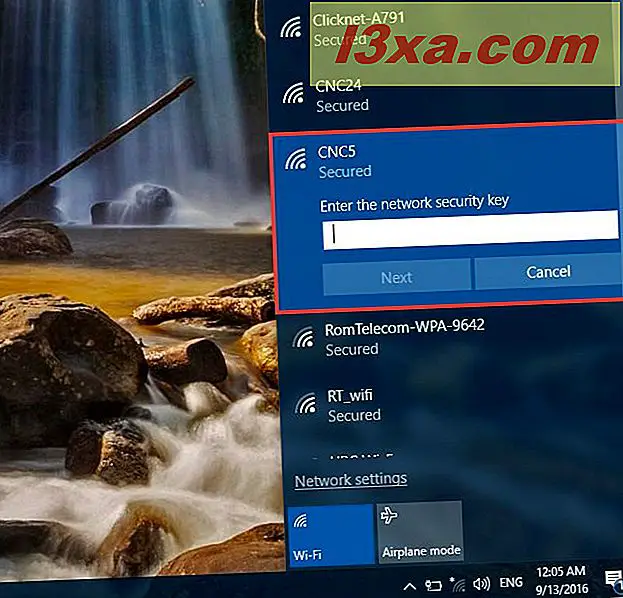
Om sändningsroutern stöder WPS och den här funktionen är aktiverad kan du också ansluta genom att trycka på WPS-knappen på din router.
När du har skrivit in det lösenord som krävs av det trådlösa nätverket klickar du på eller trycker på Nästa . Om du vill dubbelklicka på lösenordets noggrannhet kan du se det innan du trycker på Nästa genom att klicka eller knacka på den ögonlika ikonen på höger sida.

När din Windows 10-dator eller -enhet etablerar anslutningen till det trådlösa nätverket frågar du om du vill ställa in platsen som privat eller offentlig. Om du väljer Ja, kommer du att "låta din dator upptäckas av andra datorer och enheter på det här nätverket", och det är vad du bör göra om du ansluter till ditt hemma eller trådlösa nätverk. Om du ansluter till ett offentligt trådlöst nätverk väljer du Nej . Om du inte väljer något och helt enkelt stänger den här dialogrutan, bör du veta att Windows 10 kommer att ställa in det här nya nätverket som offentligt, som standard. För att lära dig mer om nätverksplatser i Windows, läs den här guiden: Vad är nätverksplatser i Windows ?.
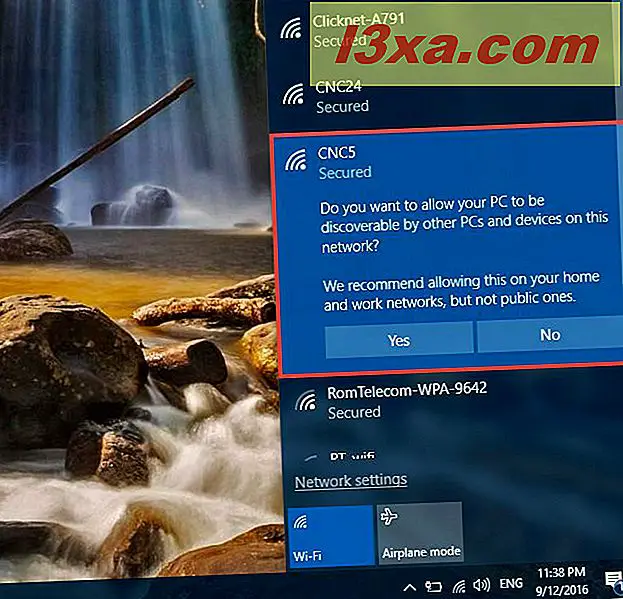
När delningsdelen är slut är din Windows 10-dator eller -enhet officiellt ansluten till det trådlösa nätverket du valde.

Så här kopplar du från ett trådlöst trådlöst nätverk
Om du inte längre vill använda ett visst trådlöst nätverk som du är ansluten till kan du alltid koppla ifrån. För att göra det, öppna först listan över trådlösa nätverk, genom att klicka eller knacka på nätverksikonen från systemfältet.

I listan över tillgängliga trådlösa nätverk, leta reda på den du är ansluten till. Det borde vara väldigt enkelt, för när du närmar dig WiFi-nätets namn borde du se en text som "Connected, secured" .
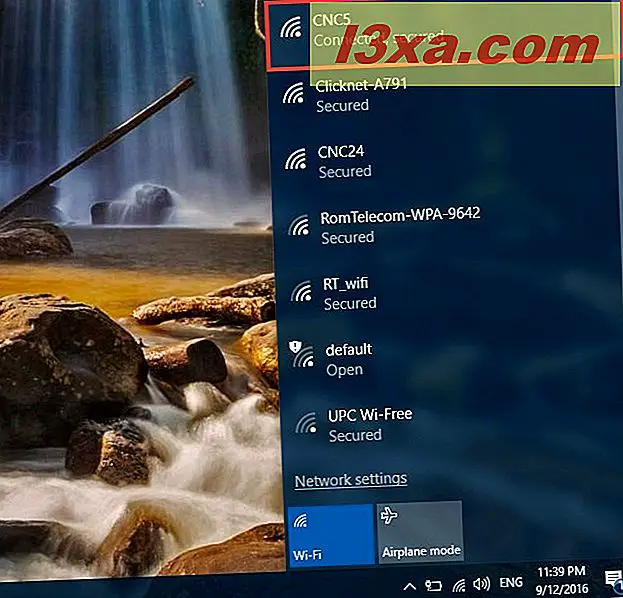
Klicka eller tryck på det nätverk som du är ansluten till och klicka sedan på eller tryck på knappen Koppla bort .

Din Windows 10-dator eller enhet kopplas omedelbart från och du kan nu välja att ansluta till ett annat Wi-Fi-nätverk, om det är vad du vill.
Felsökning av problem med trådlösa anslutningar
Även om du följde anvisningarna ovan noggrant kan det uppstå problem. Om du befinner dig inte kan ansluta till ditt valfria nätverk, och du är säker på att säkerhetsinformationen du angav är exakt rätt, kolla här artikeln för några användbara felsökningsuppgifter:
- Felsöka problem med trådlösa nätverksanslutningar av dig själv
- Felsöka Internet-anslutningsproblem över ett trådlöst nätverk
- Så här nollställer du alla Windows 10-nätverkskort med bara 6 klick
- Så här tar du bort eller glömmer trådlösa nätverksprofiler i Windows 10
- The Layman's Guide för att lösa problem med trådlösa nätverksinterferenser
Slutsats
Som du kan se är det enkelt att ansluta till ett nätverk som sänder sitt namn och innebär bara några steg. Stegen vi nämnde i den här artikeln låter dig söka efter och ansluta till vilket trådlöst nätverk du har tillgång till. Men var försiktig när du ska ansluta till ett öppet nätverk på en allmän plats. Vanligtvis kräver sådana nätverk inte ett säkerhetslösenord och de är fria, men kan sätta dig i fara. Om du inte använder en bra brandvägg / antiviruslösning, undvik denna typ av nätverk, åtminstone när du ska överföra känslig information.