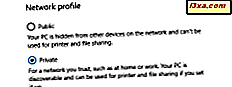Har du någonsin velat ta en ram från en video eller en film och spara den som en bild på din Windows-dator eller -enhet? Kanske ville du använda den för dina roliga memes, eller kanske du ville använda den som bakgrundsbild. När allt kommer omkring, i en värld av 1080p-videor och 4K-filmer kan videoklipp som stillbilder för din skrivbordsbakgrund göra skärmen snygg. Frågan är hur man tar de här ramarna och räddar dem som bilder. Idag visar vi dig ett av de enklaste sätten att göra det med hjälp av den välkända VLC mediaspelaren .
Steg 1. Hämta VLC mediaspelare på din dator
Det finns mer än ett sätt att ta tag i bilder från en video, men det enklaste och snabbaste, åtminstone enligt vår mening, är att använda VLC mediaspelare . Och en annan bra sak att använda den är att den här metoden fungerar i alla moderna Windows-operativsystem: Windows 10, Windows 8.1 och Windows 7.
VLC mediaspelare är förmodligen den mest populära videospelaren i världen. Det är en fri och öppen källkod multimedia programvara som kan spela nästan alla typer av videofil. Det finns dock en liten chans att du inte redan har den installerad på din Windows-dator eller enhet. Om så är fallet, fortsätt och hämta det från den officiella VideoLAN-webbplatsen och installera sedan den.
Om du inte har sett vilken VLC mediaspelare som ser ut tidigare, här är ett exempel:
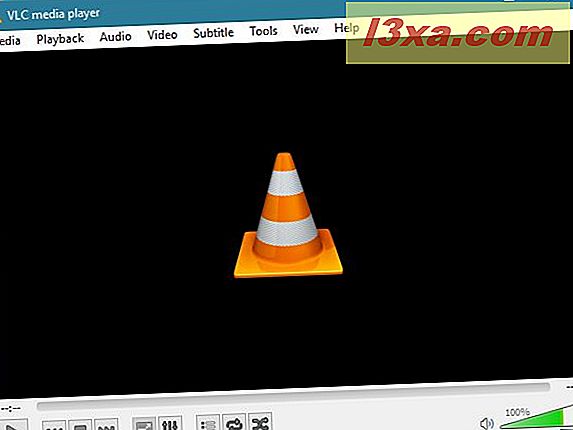
Steg 2. Öppna din film / video i VLC mediaspelare
Det andra steget du måste ta är att använda VLC mediaspelare för att öppna videon från vilken du vill ta tag i ramar och spara dem som bilder.
Starta VLC mediaspelare och klicka eller tryck på Media i det övre vänstra hörnet av appen. Inne i menyn hittar du alternativ för att öppna videoklipp från alla möjliga källor: filer, mappar, skivor eller till och med flöden. Välj lämplig, bläddra eller skriv in adressen till din video och gå vidare till nästa steg i den här guiden. Glöm inte att klicka eller tryck på Öppna när du har valt filmen.
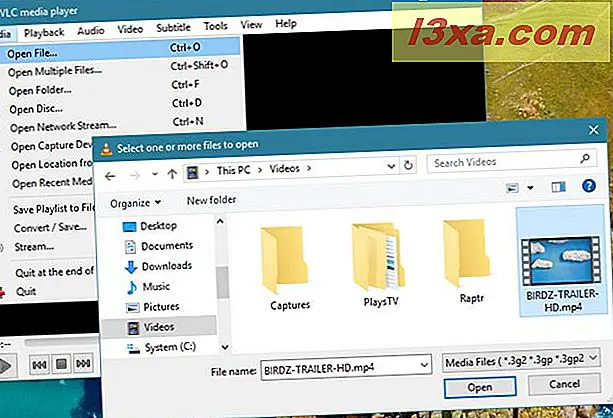
Steg 3. Använd VLC mediaspelare till "Ta snapshot (s)"
När du har öppnat videon i VLC mediaspelare, använd skjutreglaget under videon för att gå till ramen som du vill ta tag och spara som bild och pausa videon.
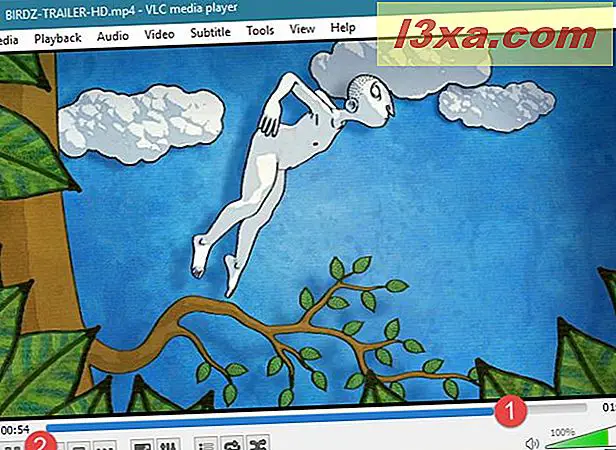
Om du känner till den exakta tiden för videon där ramen du vill ta tag i kan du hoppa direkt till det med hjälp av uppspelningsalternativen. Öppna menyn Uppspelning och klicka eller peka på alternativet "Hoppa till bestämd tid" . Eller om du föredrar att använda tangentbordet, notera att du kan använda samma kombination med Ctrl + T- tangentkombinationen.
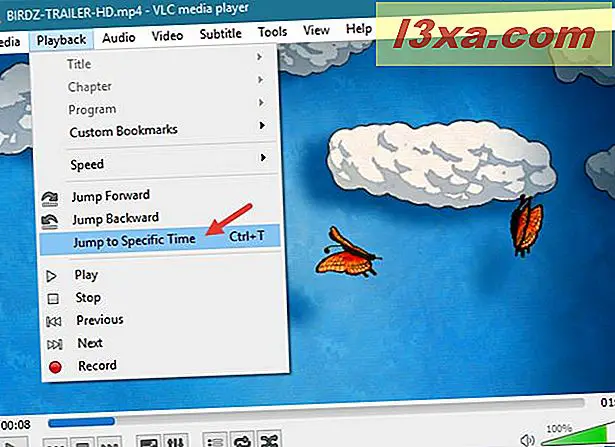
VLC mediaspelare öppnar ett litet dialogfönster där du kan ange den tid du vill hoppa till. Gör det nu.
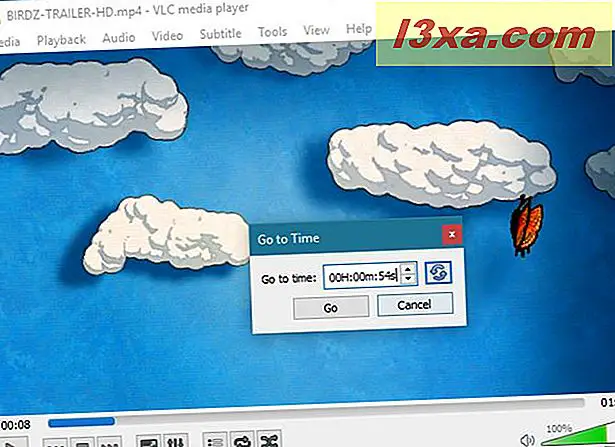
Slutligen, när du har bestämt dig för den ram som du vill ta tag i, öppna menyn Video från toppen av VLC mediaspelare och klicka sedan på eller klicka på det sista alternativet från det: "Ta snapshot" .
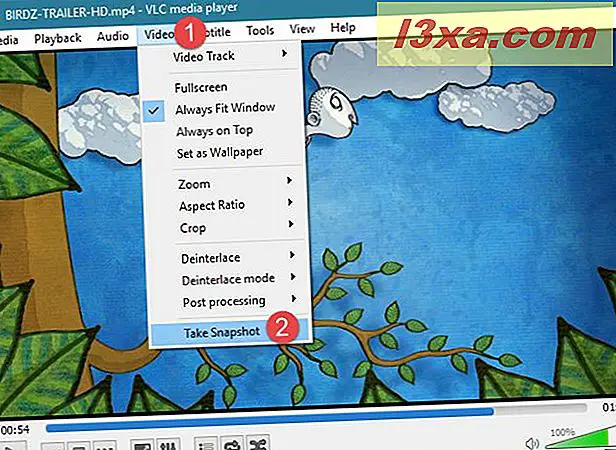
Den tidigare åtgärden tar den ram som videon är, och den sparar den som en PNG- bild i mappen till din användares bilder .
Steg 4. Kontrollera videoramar du har tagit
För att komma till din sparade bild, öppna File Explorer (i Windows 10 eller Windows 8.1) eller Windows Explorer (i Windows 7) och gå till "C: \ Users \ [Ditt användarnamn] \ Bilder" . Det är där du hittar alla ramar du har tagit med VLC mediaspelare .
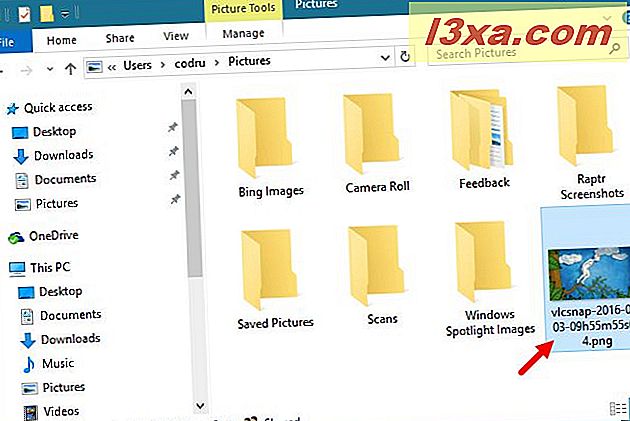
Slutsats
Nu vet du hur du tar de ramar du gillar från dina favoritfilmer och videoklipp, och spara dem som separata bildfiler på din Windows-dator eller -enhet. Prova detta själv och berätta hur det fungerade. Och om du har frågor eller problem, tveka inte att använda kommentarerna nedan för att fråga om hjälp.