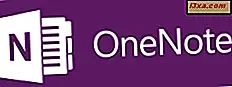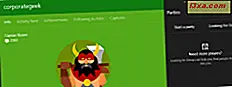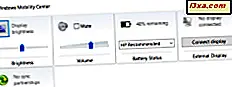
Windows Mobility Center är ett mindre känt verktyg som finns i alla moderna Windows-versioner. Appen är utformad med bärbara användare i åtanke. Det fungerar dock lika bra på Windows-tabletter och hybridapparater, och det ger tillgång till funktioner och inställningar för att styra batteriet, skärmens ljusstyrka, ljudvolymen och presentationsläget. För att kunna använda det måste du först veta hur man öppnar Windows Mobility Center . I den här artikeln visar vi dig tio metoder för att göra det:
OBS! Den här guiden omfattar Windows 10, Windows 7 och Windows 8.1. Vissa metoder fungerar i alla tre versioner av Windows, andra bara i ett eller två. För varje metod nämns vi Windows-versionen där den fungerar. Om du inte vet vilken version av Windows du har, läs den här handledningen: Vilken version av Windows har jag installerat ?.
VIKTIGT: Windows Mobility Center är inte tillgängligt på stationära datorer. Om du försöker öppna den på en dator utan batteri, får du ett meddelande som säger att "Windows Mobility Center är endast tillgängligt på bärbara datorer."
1. Öppna Windows Mobility Center med hjälp av sökning (alla Windows-versioner)
Oavsett om du använder Windows 10, Windows 7 eller Windows 8.1, kan du alltid använda sök för att öppna Windows Mobility Center . I Windows 10 klickar du på eller knackar på sökfältet från aktivitetsfältet och skriver ordet rörlighet . Klicka sedan på eller klicka på sökresultatet för Windows Mobility Center .

Om du använder Windows 7 öppnar du Start-menyn och söker efter rörlighet. Klicka sedan på sökresultatet för Windows Mobility Center .

I Windows 8.1 växlar du till startskärmen och börjar skriva ordet rörlighet . Klicka sedan på eller tryck på resultatet för Windows Mobility Center .

2. Öppna Windows Mobility Center med hjälp av batterikonen från systemfältet, i alla Windows-versioner
En metod som fungerar i alla moderna Windows-versioner är att använda batteriikonen från systemfältet. Det är ikonen som visar batteriets nuvarande tillstånd och ser vanligen ut så här:

Högerklicka eller tryck och håll på batteriikonen. Detta öppnar en liten kontextmeny, och ett av alternativen i det ska vara Windows Mobility Center . Klicka eller tryck på den.

3. Öppna Windows Mobility Center med hjälp av tangentbordsgenvägen Win + X (endast Windows 7)
Om du använder Windows 7 är det snabbaste sättet att öppna Windows Mobility Center att trycka på Win + X-tangenterna på tangentbordet samtidigt.

Den här genvägen gör något annat i Windows 10 och Windows 8.1. Mer om det i nästa avsnitt i denna handledning.
4. Öppna Windows Mobility Center med WinX-menyn (Windows 10 och Windows 8.1)
Om du trycker på Win + X- tangenterna i Windows 10 eller Windows 8.1 öppnas menyn för strömanvändare. I det finns en genväg kallad Mobilitetscenter . Klicka eller knacka på det, och Windows Mobility Center öppnas.

5. Öppna Windows Mobility Center genom att använda Kontrollpanelen (alla Windows-versioner)
Oavsett din Windows-version, öppna Kontrollpanelen och navigera till avsnittet Maskinvara och ljud . I det bör du också hitta en länk till Windows Mobility Center .

6. Öppna Windows Mobility Center med hjälp av fönstret Kör (alla Windows-versioner)
Öppna fönstret Kör (tryck på Win + R på tangentbordet), skriv mblctr och tryck på Enter eller klicka på / tryck på OK .

7. Öppna Windows Mobility Center genom att använda Kommandotolk eller PowerShell (alla Windows-versioner)
Om du gillar att använda kommandotolken eller PowerShell kan du skriva mblctr för att starta Windows Mobility Center i vilken Windows-version som helst.

8. Öppna Windows Mobility Center genom att använda Aktivitetshanteraren (alla Windows-versioner)
Du kan också öppna Windows Mobility Center via Aktivitetshanteraren. Starta det genom att trycka på Ctrl + Shift + Esc- tangenterna på tangentbordet och, om Task Manager öppnas i sitt kompakta läge, klicka eller tryck på "Mer detaljer". Öppna sedan Arkiv- menyn och klicka eller tryck på "Ny uppgift" i Windows 7 eller "Kör ny uppgift" i Windows 10 eller Windows 8.1. Skriv "mblctr" i fönstret "Skapa ny uppgift " och tryck på Enter eller OK .

9. Öppna Windows Mobility Center genom att använda File Explorer i Windows 10 och Windows 8.1 eller Windows Utforskare i Windows 7
Ett annat sätt att öppna Windows Mobility Center är att använda File Explorer eller Windows Explorer . Öppna filhanteraren från din Windows-enhet och skriv mblctr i adressfältet. Tryck på Enter på tangentbordet och Windows Mobility Center öppnas omedelbart.

10. Öppna Windows Mobility Center genom att köra den körbara filen (alla Windows-versioner)
Windows Mobility Center har en körbar fil som heter mblctr.exe, som du hittar i undermenyn System32 i Windows- mappen. Navigera till den här platsen och dubbelklicka eller dubbelklicka på mblctr.exe, och Windows Mobility Center öppnas omedelbart.

Vilken metod föredrar du?
Nu vet du flera metoder som du kan använda för att öppna Windows Mobility Center . Om du vill veta hur du arbetar med det produktivt rekommenderar vi att du läser den här guiden: Hur du får ut det mesta av din bärbara dator med Windows Mobility Center. Om du känner till andra sätt att öppna Windows Mobility Center, tveka inte att dela dem i en kommentar nedan och vi kommer att uppdatera den här guiden baserat på din feedback.