
Filhistoriken gör automatiska säkerhetskopieringar av dina data, och det fungerar med lagringsenheter som externa hårddiskar, nätverkslagring och så vidare. Om du vill använda filhistorik för att återställa användardata från Windows 10, läs den här handledningen. Vi visar dig hur du aktiverar filhistorik, hur du ändrar hur det fungerar, hur du stoppar det när du inte längre behöver det och hur du ändrar filhistorikens lagringsenheter. Läs vidare för att lära dig mer:
Så här aktiverar du filhistorik i Windows 10?
Innan du aktiverar Arkivhistorik, se till att du ansluter en extern hårddisk till din Windows 10-dator eller enhet. Du kan också kartlägga en nätverksenhet så att du kan använda den för att säkerhetskopiera dina data med Filhistorik . När du är klar med att ansluta lagringsenheten som du vill använda, öppnar du appen Inställningar i Windows 10. Ett snabbt sätt att göra det är att trycka på tangenterna Windows + I samtidigt. I Inställningar- appen, gå till Uppdatera och säkerhet .

Välj Backup i kolumnen till vänster. Det här är där Windows 10 visar alternativ och kontroller för att arbeta med filhistorik . Som standard ska den vara inaktiverad.

Om du vill aktivera Filhistorik klickar du på eller trycker på "+ Lägg till en enhet" och välj den enhet som du vill använda för att lagra säkerhetskopieringen av dina data.

Efter några sekunder är filhistoriken påslagen och du ser en växel visas med namnet "Säkerhetskopiera mina filer automatiskt". Omkopplaren är inställd på På, vilket signaliserar att filhistoriken är aktiverad och gör jobbet i bakgrunden.

Vilken data gör säkerhetskopiering av filhistorik och hur lång tid tar det för att utföra en säkerhetskopia?
Om du inte ändrar standardkonfigurationen, säkerhetskopierar Filhistorik automatiskt alla dina användarbibliotek (både standardbibliotek och anpassade bibliotek du skapat), skrivbordet, dina kontakter, Microsoft Edge-favoriter och slutligen OneDrive. Filhistorik är en bakgrundsprocess med låg prioritet och det tar timmar att säkerhetskopiera dina data första gången den körs. Om du behöver säkerhetskopiera mer än 100 GB data kan den första fullständiga körningen ta upp till 24 timmar. Säkerhetshastigheten beror på följande faktorer:
- Hur du använder din Windows 10-dator eller -enhet. Om du kör program och uppgifter med resursintensiv har File History en lägre prioritet i bakgrunden och tar längre tid att säkerhetskopiera dina data.
- Hastigheten för lagringsenheten som du använder för filhistorik . Om du använder en USB 2.0-port istället för USB 3.0-port, är överföringshastigheten mycket lägre. Det spelar också roll om lagringsenheten är en SSD eller en hårddisk. Ju långsammare enheten är desto längre backupprocess. Nätverkslagring tenderar att vara långsammare än lokal lagring.
Efter den första fullständiga körningen är filhistoriken mycket snabbare eftersom det bara säkerhetskopierar de nya filerna som har dykt upp och de som har ändrats. En typisk körning, efter den första backupen, tar inte mer än några minuter att slutföra.
Så här konfigurerar du hur filhistoriken fungerar: hur ofta den körs, hur länge den håller dina data och vilka mappar den säkerhetskopierar
Det finns många saker som du kan ändra på hur File History fungerar. För att komma åt de tillgängliga konfigurationsalternativen klickar du på eller trycker på länken "Fler alternativ" under "Säkerhetskopiera mina filer" -knappen.
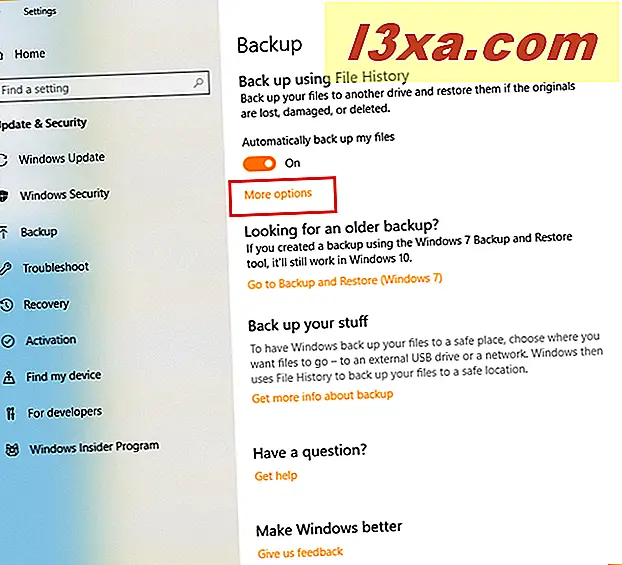
Först ser du en översikt som visar storleken på den befintliga säkerhetskopian (tills den första körningen är klar, storleken är sannolikt noll), det totala utrymmet som finns tillgängligt på lagringsenheten som används av Filhistorik och statusen för din säkerhetskopia . Under översikten har du möjlighet att ändra hur ofta filhistoriken körs, hur länge den håller dina filer och listan över mappar som den säkerhetskopierar. Låt oss ta dessa alternativ en efter en och se hur du ändrar dem.

Om du vill ändra tiden mellan filhistorik körs klickar du på eller trycker på rullgardinsmenyn "Säkerhetskopiera mina filer" . Du kan välja att köra filhistorik var tionde minut, var femte minut och så vidare upp till en gång om dagen. Standardinställningen är att filhistoriken ska köras en gång i timmen. Välj det värde du föredrar.

Som standard håller filhistoriken dina filer för alltid. Det här är ett säkert sätt att snabbt gå tomt på lagringsenheten som du använder för säkerhetskopior av filhistorik. Vi föredrar att ha filhistorik för att hålla våra raderade filer under en begränsad tid. För att ändra detta beteende, klicka eller tryck på "Håll min säkerhetskopior" listrutan. Du kan välja att behålla borttagna filer eller äldre versioner av befintliga filer i minst en månad, och öka varaktigheten upp till två år eller ... för alltid.

Du kanske inte vill ha filhistorik för att säkerhetskopiera alla dina användarbibliotek och mappar. Om du vill ta bort några av de mappar som säkerhetskopieras rullar du ner till listan över mappar och klickar på eller trycker på den första mappen som du vill hoppa över från säkerhetskopieringsprocessen. Klicka sedan på eller peka på knappen Ta bort nära den mappens namn. Upprepa processen för alla mappar som du inte vill säkerhetskopiera av Filhistorik .

Du kan också lägga till nya mappar i listan så att filhistoriken ger dem säkerhetskopiering. För att göra det, klicka eller tryck på "+ Lägg till en mapp", bläddra till mappen som du vill inkludera, välj den och tryck sedan på "Välj den här mappen".

Den valda mappen ingår nu i listan över mappar som säkerhetskopieras av Filhistorik . Upprepa processen för att lägga till alla de mappar du önskar.
Hur man manuellt kör en filhistorik backup
Om du vill starta en filhistorik backup manuellt, utanför det vanliga schemat kan du göra det. Gå till fönstret Alternativ för säkerhetskopiering med hjälp av anvisningarna som delas i tidigare avsnitt i den här handledningen. Öppna Inställningar, gå till Uppdatering och säkerhet, välj Backup och klicka på eller klicka på "Fler alternativ".
I översikten, tryck på "Säkerhetskopiera nu" -knappen. Detta startar en manuell filhistorik körning.

Så här stoppar du filhistoriken i Windows 10
Om du vill stoppa filhistoriken från att köra gör du följande: Öppna appen Inställningar, gå till Uppdatering och säkerhet, välj Backup och sätt på " Säkerhetskopiera mina filer" -knappen till Av .

Så länge du inte ställer in den här omkopplaren till On, är filhistoriken inaktiverad och säkerhetskopierar inte dina data i bakgrunden.
Så här byter du lagringsenheten som används för säkerhetskopiering av filhistorik
Vid något tillfälle kan du behöva sluta använda en lagringsenhet för filhistorik, så att du kan ändra den med en annan. För att göra det, gå till fönstret Backup Options med hjälp av anvisningarna som delas i tidigare avsnitt i den här handledningen. Öppna Inställningar, gå till Uppdatering och säkerhet, välj Backup och klicka eller tryck på "Fler alternativ".
Rulla ned listan över alternativ tills du ser avsnittet "Säkerhetskopiera till en annan enhet" . Här trycker du på knappen "Stop using drive" .

Filhistoriken är nu stoppad och fungerar inte längre. Klicka eller tryck på Tillbaka- pilen och sätt i den nya lagringsenheten som du vill använda för Filhistorik . Klicka sedan på eller tryck på "+ Lägg till en enhet" och välj den nya enheten som du vill använda för att lagra säkerhetskopieringsdata.

Problemet är att filhistoriken återgår till standardinställningarna. Du måste konfigurera det igen och köra säkerhetskopian, med anvisningarna i de tidigare delarna av denna handledning.
Hur gillar du Filhistorik i Windows 10?
Windows 10 har tagit mer personalisering till filhistoriken och hur det fungerar. Vi använder den för att säkerhetskopiera våra data, tillsammans med cloud storage-tjänster, så att vi har redundans. På så sätt förlorar vi aldrig filerna som är viktiga att använda. Efter att ha läst denna handledning, försök filhistorik och låt oss veta hur bra det fungerar för dig. Är du nöjd med filhistoriken ? Är det lätt att använda? Levererar den resultatet du vill ha? Kommentera nedan och låt oss diskutera.



