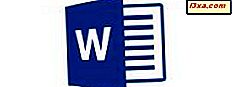Sedan dess introduktion i Windows 8 har File Explorer lyckats montera och avmontera ISO-skivbilder utan att kräva att användare installerar program från tredje part. Denna funktion finns nu också i Windows 8.1 och Windows 10 och, som du kommer att se i den här guiden, är den väldigt lätt att använda. Låt oss lära oss hur du använder File Explorer för att montera och avmontera alla ISO-bildfiler du behöver arbeta med:
Vad är en ISO-skivavbildning?
En skivavbildning är en fil som lagrar hela innehållet i en enda optisk skiva. Den här skivan kan vara en CD, en DVD eller en Blu-Ray-skiva. Innehållet på skivan kan vara allt: ett spel, en film, ett musikalbum, en slumpmässig samling av filer etc. Det mest populära filformatet för skivbilder är ISO. När du stöter på en fil med tillägget ".iso", handlar du om en skivavbildning.
I Windows 7 och tidigare versioner av Windows måste du installera program från tredje part för att kunna använda ISO-skivbilder. I Windows 8, Windows 8.1 och Windows 10 behöver du inte längre göra det. Allt du behöver är File Explorer .
När du öppnar en skivavbildning ser du innehållet som om det var skivan som det klonar och du kan använda skivbilden på samma sätt som du skulle använda originalskivan.
Så här monterar du en ISO-skivavbildning i File Explorer?
Om du inte har installerat ett program från tredje part för att arbeta med ISO-filer, tar det några klick eller kranar när du monterar en skivavbildning i File Explorer . Öppna först File Explorer och navigera till den ".iso" -fil som du vill öppna. Välj det genom att klicka eller knacka på det.
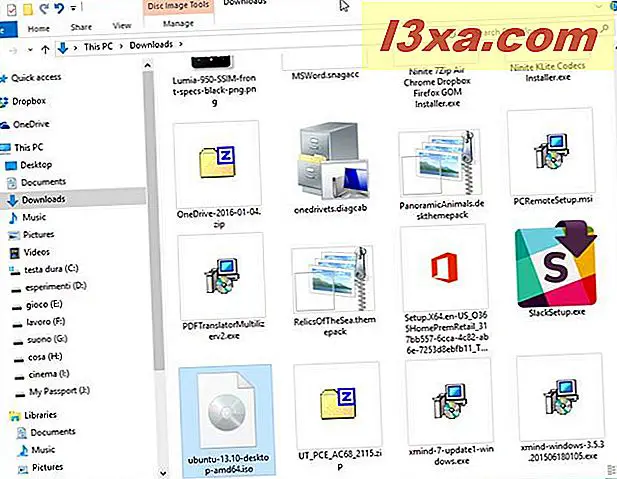
Med den valda ISO-filen klickar du på eller trycker på fliken Hantera på bandet och trycker sedan på knappen Mount .

Alternativt kan du högerklicka eller trycka och hålla in ISO-filen. Klicka eller peka på Mount från högerklick-menyn.

Om du har installerat ett program från tredje part som fungerar med ISO-filer och du inte vill använda det programmet, men du vill öppna det med hjälp av File Explorer istället, högerklicka eller tryck och håll ner ISO-filen. Klicka sedan på eller knacka på Öppna med, följt av File / Windows Explorer .

Oavsett vilken metod du använder för att montera en ISO-fil, är resultatet detsamma: skivavbildningen öppnas i File Explorer, som om den var den fysiska skivan den klonar. Om du har AutoPlay aktiverat visas skivans AutoPlay- meny och uppmanas dig att välja en åtgärd.

Du kan nu kopiera filer från skivbilden, köra dem och så vidare. Filerna från ISO-skivavbildningen fungerar som om de var på en fysisk skiva.
Hur avmonterar eller matar du ut en monterad ISO-skivavbildning i File Explorer?
När du är klar med att arbeta med en monterad ISO-fil, vill du avmontera den. För att göra detta, öppna File Explorer och gå till avsnittet Den här datorn . Välj den enhet där du monterade ISO-filen och klicka eller tryck på fliken Hantera på bandet. Klicka sedan eller tryck på Eject .

En annan metod är att högerklicka eller tryck och håll ned enheten där du monterade ISO-filen. Tryck på Eject i högerklick-menyn.

ISO-filen avmonteras omedelbart, utan att några andra prompter visas.
Slutsats
Medan denna funktion har varit lätt att hitta med gratis programvara under en längre tid kräver varje tredje parts program att du slösar bort systemresurser, inklusive skivutrymme och minne för att installera och köra den. Genom att inkludera det i File Explorer, gör Windows 8.1 och Windows 10 det enklare att arbeta med ISO-filer än någonsin.