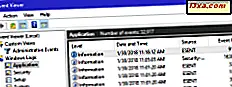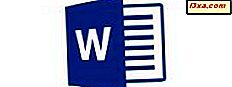
Det finns ett par verktyg i Microsoft Word som du kan använda för att göra ditt dokument lättare att förstå och läsa, eller för att ge ytterligare information om det. Rubriker och sidfotar är ett bra ställe att inkludera data som dokumentets författare och titel, medan sidnummer är en viktig del av ett långt dokument, så att läsarna kan navigera i dokumentet mer lätt. Låt oss se hur du lägger till rubriker, sidfot och sidnummer i Microsoft Word for Android:
Så här sätter du in rubriker och sidfot i Microsoft Word for Android
Sidhuvudet och sidfoten i ett dokument är speciella platser reserverade på de övre och nedre marginalerna i ett dokument. För att hantera dem, tryck först på A- ikonen på den övre menyraden.
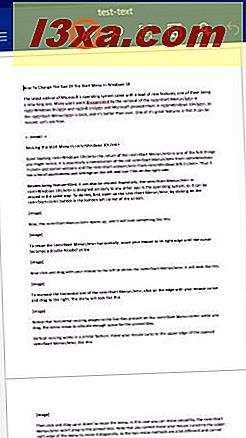
Tryck nu på Hem för att öppna listan över menyer i Word.
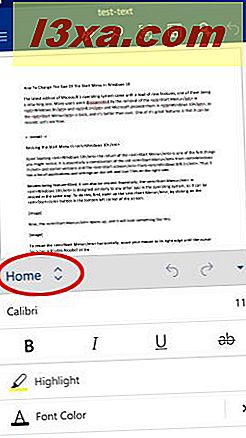
Tryck sedan på Infoga för att se relaterade alternativ.
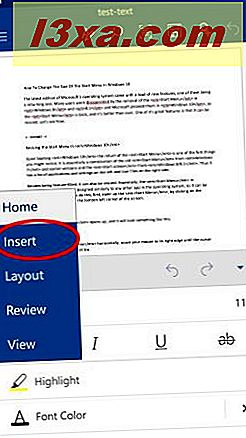
På Insert- menyn trycker du på Header & Footer för att aktivera dem.
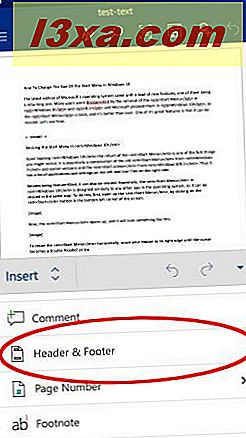
Du tas automatiskt till rubriken på första sidan. Här kan du ange och redigera text som du skulle i någon annan del av dokumentet. Du kan läsa mer om redigering av text i Word for Android i denna handledning.
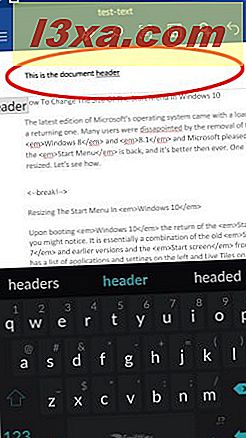
För att växla mellan rubriker och sidfot, bläddra bara på dokumentet och tryck på inuti rubriken eller sidfoten för att redigera den. Alternativt kan du trycka på A- ikonen igen för att komma till dess meny, där du kan trycka på rubrik eller sidfot .
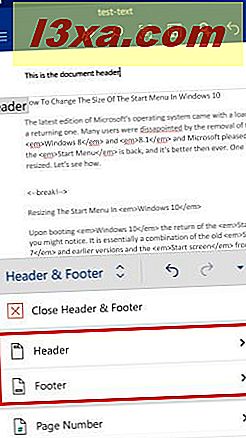
Du kan välja Redigera rubrik eller Redigera sidfot för att komma åt dem. Genom att trycka på Ta bort rubrik eller Ta bort sidfot tar du bort allt innehåll från rubriken eller respektive sidfoten.
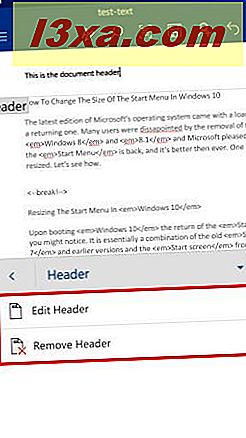
Om du vill infoga författarens namn eller dokumentets rubrik i rubriken eller sidfoten trycker du på Dokumentinfo när du är i rubriken Sidhuvud och sidfot.
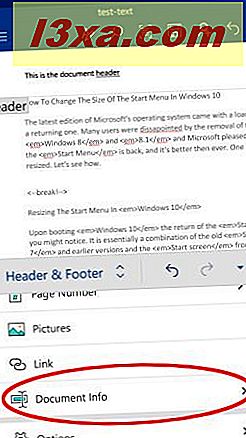
Att trycka på författare eller dokumenttitel kommer varje sätt att infoga ett fält i rubriken och sidfoten.
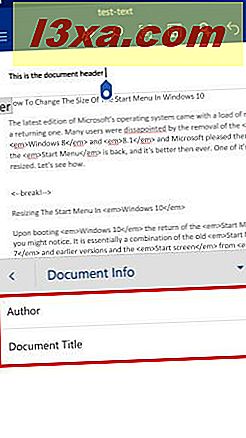
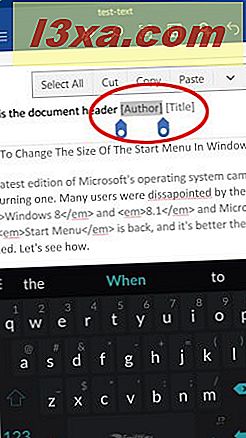
Tryck på dessa fält för att ange författarens namn eller dokumentets titel.
Om du vill ange ytterligare sidhuvud och sidfot väljer du Alternativ på menyn Sidhuvud och sidfot .
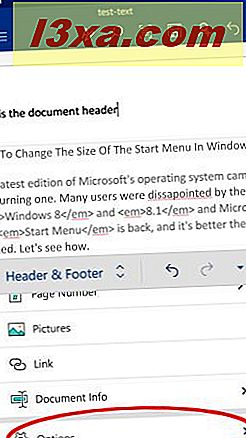
Som standard är rubrikerna och sidfoten samma på varje sida, men olika första sidan gör det möjligt att ha olika på första sidan, medan olika Odd & Even Pages gör det möjligt att använda alternerande rubriker och sidfot på udda och jämnaste sidor. Efter att ha aktiverat dessa alternativ kan du anpassa motsvarande rubriker och sidfot.
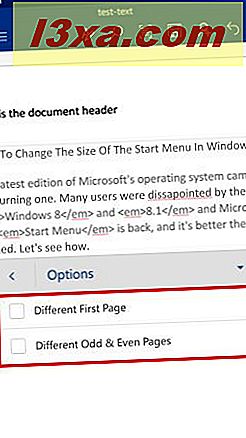
Om du vill återgå till redigering av dokumentet trycker du på Stäng rubrik och sidfot på menyn Sidhuvud och sidfot .
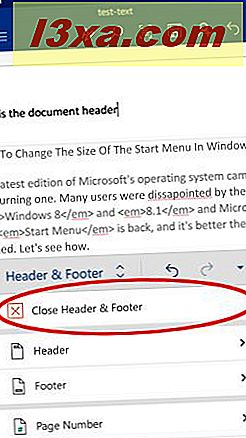
Så här sätter du in sidnummer i Microsoft Word for Android
För att infoga sidnumrering i ditt dokument behöver du först tillgång till menyn Infoga . För att göra det, tryck på A- ikonen på den övre menyraden. Tryck på Hem för att öppna en lista med menyer och tryck sedan på Infoga . Slutligen knackar du på sidnummer på Insert- menyn.
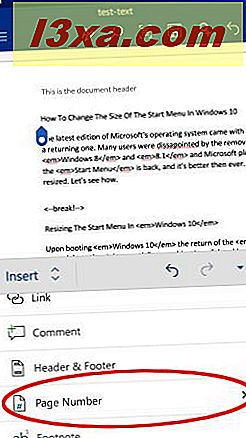
Här kan du med de första sex ikonerna välja vilken sidnummer som ska visas: du kan få den till vänster, mitten eller höger om rubriken eller sidfoten.
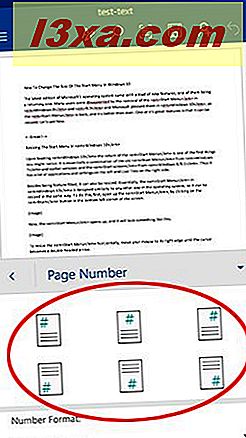
Vi har satt in nummerering i mitten av sidfoten. Nu väljer du hur sidnumren kommer att se ut, tryck på Nummerformat: på Sidnummer- menyn.
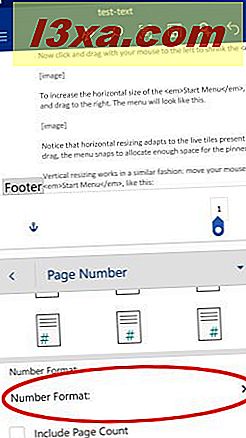
Det finns sex möjliga format för sidnummerering: tryck på den du vill använda.
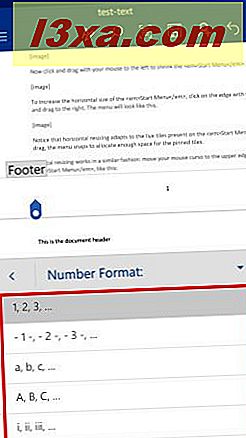
Tillbaka på menyn Sidnumret kan du kryssa på Inkludera sidantalstangenten, som inte bara visar den aktuella sidans nummer, men också det totala antalet sidor i dokumentet.
Observera dock att denna funktion endast är tillgänglig när det första, enklaste numreringsformatet väljs.
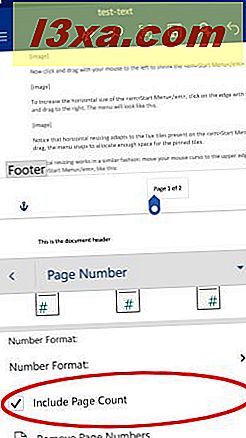
Om du tar bort sidnumren tas bort alla sidnummer från dokumentet.
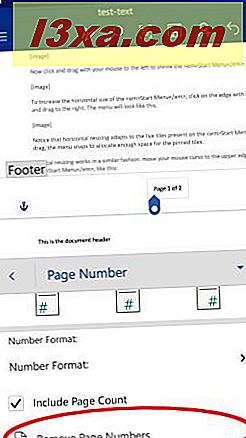
Slutsats
Även om huvuddelen av informationen i ett dokument är huvudtexten inuti den, är sidhuvud och sidfot också viktiga områden. Du kan använda dem för att lägga till logotyper, företagsinformation eller annan nödvändig data på officiella dokument eller för att visa sidnummer på långa dokument. Att använda dem effektivt kommer att låta dina läsare ha en mycket mjukare läsupplevelse.