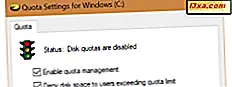
Om du inte är den enda personen som använder din dator kanske du vill begränsa den mängd lagringsutrymme som varje användare kan använda. Om du gör det ser du till att lagringsutrymmet på en viss enhet eller partition aldrig fylls upp av endast ett användarkonto. Alla har sitt personliga utrymme att fylla, och ingen kan bryta mot sina gränser. I Windows kallas detta diskkvoter och i denna handledning visar vi dig hur du använder kvoter för att begränsa användarens utrymme:
OBS! Den här guiden gäller för Windows 10, Windows 7 och Windows 8.1. Processerna som beskrivs i den här artikeln är desamma i alla tre versioner av Windows. För att göra det enklare att skapa den här guiden använde vi skärmdumpar som tagits i Windows 10.
Vad är diskkvoter i Windows?
Diskkvoter är ett sätt att styra lagringsutrymmet tillgängligt för Windows-användare. En administratör kan genomföra begränsningar på diskkvoter så att inget användarkonto kan överstiga dem. Det betyder att när en användare överstiger sin diskkvot kan han eller hon inte längre lägga till nya data på skivan. Dessutom kan administratören också ställa in varningsnivåer, så att användarna vet på förhand när de når deras kvotgräns.
Det finns också några andra saker som du borde veta:
- I Windows kan diskkvoter upprättas på enheter eller partitioner som formateras med hjälp av NTFS-filsystemet. Du kan inte använda dem på en volym som är formaterad med FAT32 eller exFAT eftersom dessa filsystem inte erbjuder stöd för den här funktionen.
- Du kan ställa in diskkvoter och förstärka kvotgränser endast om du har ett Windows-konto som har administrativa behörigheter. Standardanvändare kan inte ställa in diskkvoter.
- Du kan ställa in diskkvoter för skivor eller partitioner, men du kan inte ställa in diskkvoter i mappar.
- Om du har flera enheter eller partitioner på din Windows-dator måste du ange diskkvotgränser för var och en, individuellt. Du kan inte ställa in diskkvoter för flera diskar eller partitioner samtidigt.
Låt oss nu se hur du använder diskkvoter för att begränsa lagringsutrymmet för varje användarkonto:
Steg 1. Slå på skivkvothanteringen
Börja med att öppna File Explorer (i Windows 10 eller 8.1) eller Windows Explorer (i Windows 7). Gå sedan till den här datorn (i Windows 10 eller 8.1) eller datorn (i Windows 7) och klicka eller peka på eller tryck på den disk som du vill ange kvotgränser för. Högerklicka eller tryck och håll kvar på disken och välj Egenskaper .

I enhetens Egenskaper går du till fliken Kvot och klickar på eller trycker på knappen "Visa kvotinställningar" .

I fönstret "Kvotinställningar" kan du göra de inställningar som krävs för att genomföra kvotgränser för varje användarkonto från din Windows-dator. Så här ser det ut:

Först och främst måste du "Aktivera kvothantering". Det här är inställningen som aktiverar diskkvoterna på den valda skivan. Alla andra alternativ i det här fönstret är gråtonade, men när du har aktiverat kvothanteringen ska alla andra inställningar bli aktiva.

Steg 2. Använd diskkvoter för att begränsa lagringsutrymmet för varje användare
Nu kan du fortsätta och genomdriva kvotgränser: kolla alternativet som säger "Neka diskutrymme till användare som överskrider kvotgränsen", välj "Begränsa diskutrymme till" och ange kvotgränsen.

Om du vill att operativsystemet ska logga in en händelse när en användare ligger nära sin hårddiskutrymme, ställer du också in varningsnivån.

Om du undrar vad som händer om en användare når sin diskkvotgräns, vet att varje gång en användare fyller sin diskkvot med filer, sker två saker:
- Användaren får ett meddelande om "tomt utrymme" och
- Användaren kan inte lägga till nya data på den enheten.

Användaren kan dock städa några av det tilldelade diskutrymmet genom att göra saker som:
- tömma papperskorgen,
- raderar de filer han eller hon inte behöver,
- avinstallera vissa program och appar.
Steg 3. Logga in i kvothändelser när användarna överstiger kvotgränserna eller varningsnivåerna
Om du också vill att operativsystemet ska logga in diskkvothändelser på din dator kan du aktivera kvotloggningsalternativen. I fönstret "Kvotinställningar" fönstret kontrollerar du ett eller båda av följande alternativ:
- "Logga händelse när en användare överskrider sin kvotgräns."
- "Logga händelse när en användare överstiger deras varningsnivå."

Sedan spelas varje gång en händelse upp, registreras av operativsystemet och kan ses i Event Viewer, i systemkategorin från Windows-loggarna .

Steg 4. Använd inställningarna för diskkvot
För att aktivera alla inställningar du har gjort tills nu klickar du på eller trycker på Apply . Windows bör be dig att bekräfta igen att du vill aktivera diskkvoter. Tryck på OK, och du är bra att gå.

OBS! Du kanske har märkt att vi hoppade över förklaringen av "Kvotinmatningar" -knappen. Detta är ingången till några avancerade kvotinställningar, som att ställa in specifika diskkvoter för specifika användare, hantera filer som ägs av användare och så vidare. Det här är inställningar som inte vanligtvis används av hemmabrukare, utan snarare av systemadministratörer, på företagsnätverk.
Slutsats
Att aktivera kvothantering och tillämpa kvotgränser för användare kan vara användbar om den aktuella datorn används av mer än en person. Processen är enkel och kräver ingen avancerad kunskap. Tror du att diskkvoterna är användbara även på en hemdator eller bara i kontorsmiljöer? Berätta vad du tycker i kommentarfältet nedan.



