
Windows DVD Maker har introducerats med Windows Vista och det fortsätter att vara närvarande i Windows 7. Till skillnad från andra verktyg i Windows 7 har Windows DVD Maker inga nya viktiga funktioner jämfört med Windows Vista-motparten. Skillnaderna är i bästa fall kosmetiska och verktyget fungerar på samma sätt. I den här artikeln kommer jag att ta reda på följande ämnen: Var hittar du Windows DVD Maker, vilka filtyper och skivor som stöds, hur man anpassar och bränner en DVD och hur man löser problem med det här verktyget.
OBS! Windows DVD Maker ingår endast i Windows 7 Home Premium och Windows 7 Ultimate.
Om du har problem med Windows DVD Maker, bläddra ner till avsnittet Vad ska du göra i samband med problem i denna handledning.
Var hittar du Windows DVD Maker
Om du vill hitta Windows DVD Maker- typen i startmenyns sökrutan, uttrycker du "dvd maker" och klickar på genväg till Windows DVD Maker . Alternativt kan du hitta det i Start -> Alla program -> Windows DVD Maker .
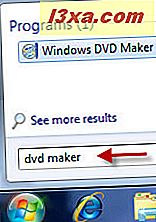
Filtyper och skivor som stöds av Windows DVD Maker
Innan vi går vidare till den faktiska förbränningsprocessen kommer jag att nämna de typer av filer som kan brännas med Windows DVD Maker :
- Videofiler: '.asf', '.avi', '.dvr-ms', '.m1v', '.mp2', '.mp2v', '.mpe', '.mpeg', '.mpg' '.mpv2', '.wm' och '.wmv'.
- Ljudfiler: '.aif', '.aifc', '.aiff', '.asf', '.au', '.mp2', '.mp3', '.mpa', '.snd', '. wav "och" .wma ".
- Bildfiler: '.bmp', '.dib', '.emf', '.gif', '.jfif', '.jpe', '.jpeg', '.jpg', '.png', '. tif ', ' .tiff 'och'. wmf '.
När det gäller media som dessa typer av filer kan brännas, stödjer Windows DVD Maker skrivning på: DVD + R, DVD + RW, DVD-R, DVD-RW och DVD-ROM så länge som din DVD Writer-enhet stöder dem. När det gäller Blu-Ray har Windows 7 inget inbyggt stöd för det, vilket innebär att du inte kommer att kunna bränna sådana skivor med Windows DVD Maker .
Hur man lägger till media för bränning och hur man anpassar det
När du startar det startar Windows DVD Maker en sida med information om vad du kan göra med det här verktyget. Du kan inaktivera det genom att avmarkera alternativet "Visa inte den här sidan igen" .
För att starta processen klickar du på "Välj foton och videoklipp" .
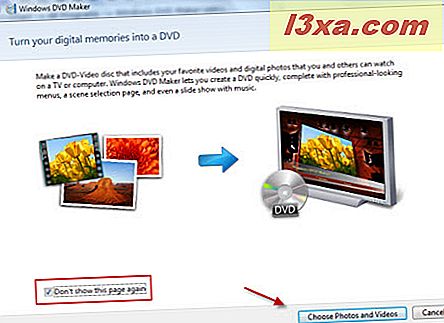
Detta är huvudfönstret för Windows DVD Maker . Här kan du lägga till och organisera objekt, du kan spara och öppna kompileringar eller konfigurera DVD-menyns inställningar.
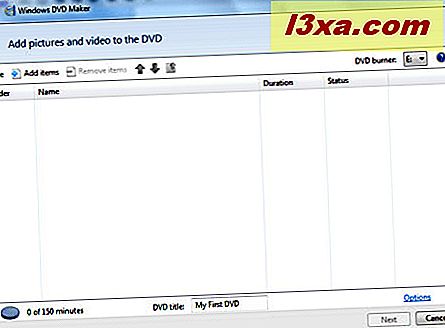
För att lägga till bilder eller videor klickar du på knappen Lägg till objekt på toppmenyn. Bläddra tills du hittar bilderna eller videoklippen du vill lägga till, välj dem och klicka på knappen Lägg till . Du kan välja flera objekt om du håller ned Ctrl- tangenten medan du markerar dem.
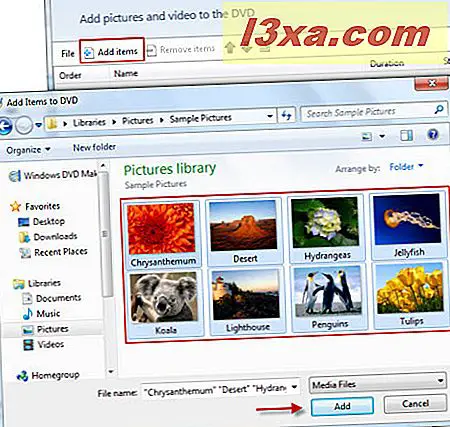
Alternativt kan du helt enkelt dra och släppa i Windows DVD Maker- fönstret några bilder eller videoklipp som du vill bränna på DVD, direkt från Utforskaren .
Alla foton du lägger till i Windows DVD Maker sparas automatiskt i en mapp som generellt heter Slide Show . Dubbelklicka på bildspelet för att visa alla foton som du lagt till i kompileringen.
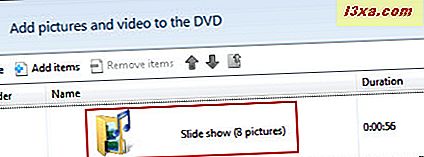
För att gå tillbaka till huvudfönstret, klicka på den lilla mappikonen från toppmenyn.
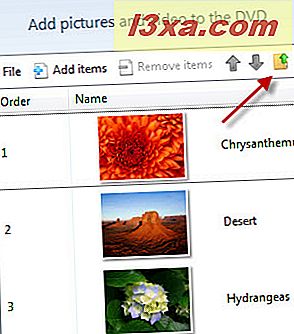
Innan du flyttar till nästa steg har du ett par alternativ tillgängliga:
- Spara kompileringen för senare användning - det här sparar information om vad du vill skriva på din DVD så att du kan använda den senare senare för att bränna samma DVD. Detta kan enkelt laddas senare genom att gå till Arkiv -> Öppna projektfil och välja samling du sparade. För att spara samlingen klickar du på Arkiv och väljer Spara som .
- Ta bort en fil - välj den fil du vill ta bort och klicka på ikonen Ta bort objekt från toppmenyn.
- Ändra ordning på filerna - välj en fil och använd pilarna från toppmenyn för att flytta den upp eller ner.
- Välj en DVD-inspelare - klicka på rullgardinsmenyn från höger sida av toppmenyn för att se tillgängliga DVD-inspelare och välj en.
- Skriv DVD-titeln - för detta tillåts maximalt 32 tecken.
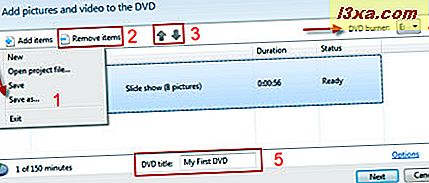
Vidare, om du klickar på länken Alternativ ser du ännu fler inställningar. Du kan välja uppspelningsinställningar, DVD-bildförhållande, videoformat, brännhastighet och den temporära filplatsen.
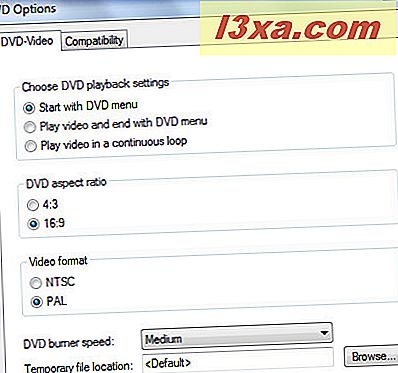
Vi rekommenderar följande inställning: Starta med DVD-menyn, så att du kan välja vilken fil som ska spelas först. Om du har en bred TV väljer du bildförhållandet 16: 9, om inte, behåll 4: 3-förhållandet. Videoformatet beror på vilket land du bor i, till exempel nordamerikanska länder använder NTSC- formatet och de europeiska länderna använder PAL- formatet.
För att vara säker på vilket videoformat du vill välja, se den här artikeln på Wikipedia. Välj sedan den hastighet du vill ha med alternativet brännarehastighet. Den tillfälliga filplatsen kan du låta den vara som standard . När du är klar klickar du på OK .
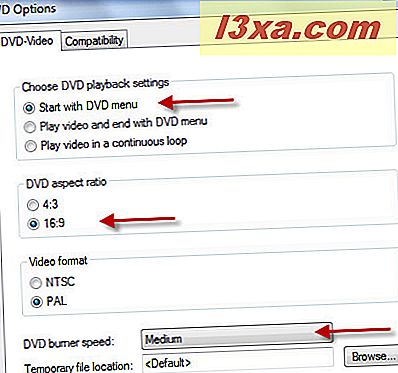
När du är klar med alla ändringar klickar du på knappen Nästa .
Hur man anpassar DVD-menyn
Anpassa DVD-menyn är nästa steg, innan DVD-brännaren brinner. Som standard visar Windows DVD Maker i bakgrunden av DVD-menyn slumpmässiga bilder från de videoklipp eller foton du har lagt till i kompileringen.
I den högra rutan i fönstret har du flera menystilar som du kan välja mellan.
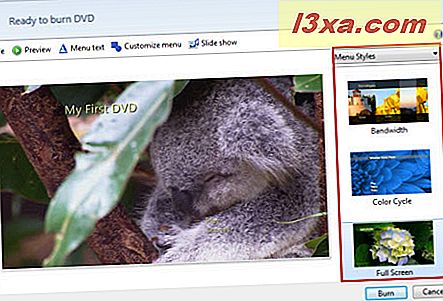
På den övre menyn har du återigen Arkiv- menyn som låter dig spara den aktuella sammanställningen och förhandsgranskningsknappen som låter dig se kompileringen exakt hur det ska se ut på DVD.
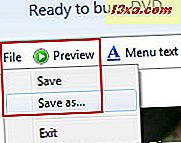
Förhandsgranskningsfönstret ser ut som i skärmdumpen nedan.
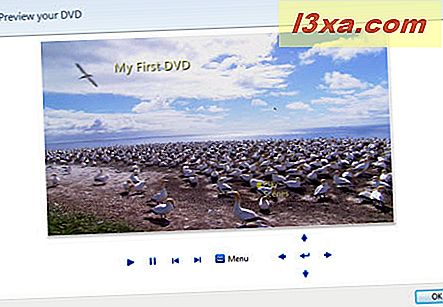
Om du vill ändra DVD-textmenyn, klicka på menyknappen från toppmenyn.
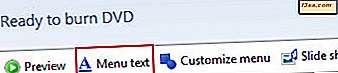
I det nya fönstret kan du välja typsnitt och färg på alla menyer och du kan redigera deras namn. Du kan till exempel ersätta Play med Start eller Go . Du kan göra samma sak med DVD-titel, scenvalsknapp och knappen Noteringar .
När du redigerar menytexten ser du en omedelbar uppdatering på bilderna som visas på höger sida. Om du vill se exakt hur DVD-menyn kommer att se ut, bör du trycka på förhandsgranskningsknappen . När du är klar med redigering klickar du på knappen Ändra text för att göra ändringarna permanenta.
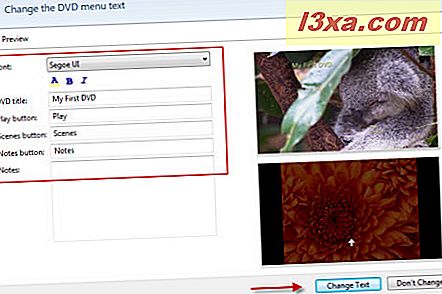
I huvudmenyn finns också knappen "Anpassa menyn" . Klicka på den om du vill anpassa menystilen.
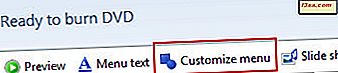
Här kan du välja teckensnittstyp och färg på menyn och beroende på vilken menypost du valde tidigare kan du lägga till en förgrunds eller en bakgrundsfilm. Du kan också lägga till musik medan du bläddrar igenom DVD-menyerna och du kan välja en scenknappstil från en rullgardinslista med fördefinierade val.
Om du vill lägga till en video i menyn klickar du på knappen Bläddra, väljer rätt fil och klickar sedan på Lägg till . Gör samma sak för musikfilen om du vill lägga till en.
När du är klar kan du spara den aktuella stilmenyn genom att trycka på knappen "Spara som ny stil" från toppmenyn. Då kan du klicka på knappen Ändra stil för att göra ändringarna permanenta.
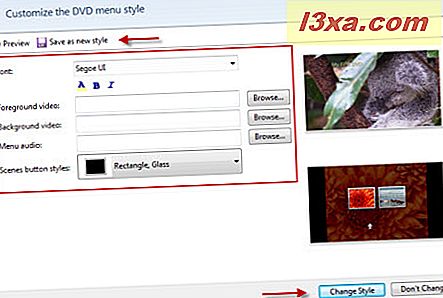
Den sista knappen från den övre menyn är bildspelsknappen . Klicka på den om du vill redigera bildspelets inställningar för den aktuella sammanställningen.
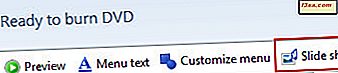
Du kan lägga till musik i bildspelet, organisera musiken (lägg till, ta bort, flytta uppåt, nedåt), du kan ställa in bildlängdstiden på bildspelet från 3 till 30 sekunder och övergångseffekten mellan bilderna. Du kan också aktivera eller inaktivera alternativet för att ändra bildspelslängden för att matcha musiklängden och sedan använda pan- och zoomeffekter för bilder. När du har allt satt upp klicka på knappen "Ändra bildspel" .
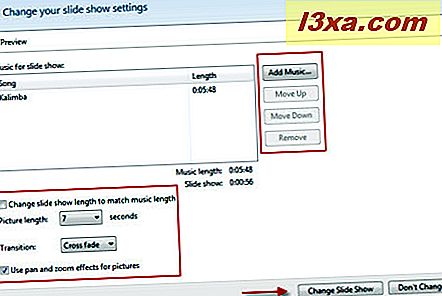
Om allt är så som du vill, klicka på knappen Bränn .
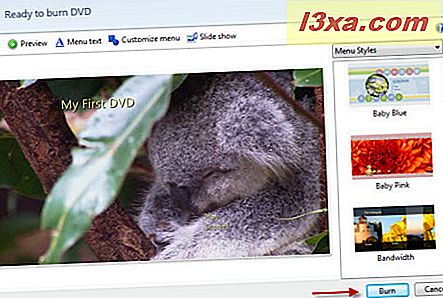
Slutför DVD-bränningsprocessen
Först kommer kompileringen att kodas i lämpligt format och först då kommer det att brännas på DVD: n. Beroende på storleken på de filer som du lagt till i kompileringen tar det mer eller mindre tid att koda och bränna DVD: n. Kodningsprocessen tar som regel mycket mer tid än bränningen. Till exempel hade samlingen jag använde för denna handledning 8 bilder och en video på 30 sekunder och 30 MB. Kodnings- och brännprocessen tog exakt 10 minuter.
När DVD-skivan är klar frågar Windows DVD Maker om du vill göra en annan kopia av DVD-skivan. Om du vill ha en annan kopia klickar du på lämplig knapp, om inte klicka på Stäng- knappen.
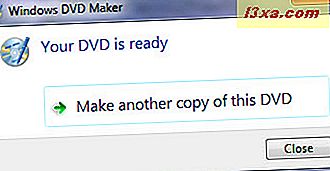
Om du klickar på knappen Stäng öppnas Windows DVD Maker igen och du kan spara aktuell kompilering eller avsluta.
Vad ska man göra i händelse av problem
Om du märker något av följande problem är risken att det här orsakas av ett inkompatibelt filter:
- Du kan inte ställa in en menybakgrund eller förgrunds-video i den anpassade delen av DVD Maker
- Video visas upp och ner eller förvrängas när du förhandsgranskar det i Windows DVD Maker .
- Videoen är svart och inget ljud spelas.
- Windows DVD Maker slutar svara.
- Ljudet spelas för snabbt och förvrängs.
- Ljudspel, men video är svart.
Gå i så fall till DVD Options- menyn som beskrivs i det första kapitlet. Bredvid fliken DVD-Video finns fliken Kompatibilitet .
Klicka på den för att se om du har några aktiva videofilter som kan störa förbränningsprocessen för Windows DVD Maker . För att inaktivera de aktiva filteren, avmarkera bara det lilla markeringen framför varje.
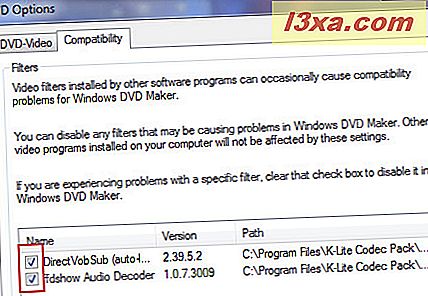
Den här inställningen påverkar inte andra program. Det kommer bara att se till att det inte finns några störningar i Windows DVD Maker- bränningen.
Slutsats
Som du kan se är Windows DVD Maker inte svår att använda. Det har några riktigt fina anpassningsalternativ som borde passa grundläggande DVD-brännbehov. Om du redan har använt det här verktyget, tveka inte att dela med dig av din erfarenhet.



