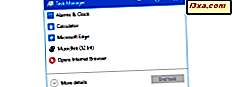Här är Drive + för Windows Phone en av de mest pålitliga GPS-navigationsapparna i Store . Appen är buntad med många funktioner som beskrivs i flera guider som vi publicerade. En viktig del av navigationsupplevelsen är hur kartorna ser ut. En bra karta bör innehålla all slags information men det ska också vara lätt, så att du enkelt kan följa det. Självklart ser det ut som en bra karta är en fråga om personlig preferens. I den här artikeln kommer vi att visa dig hur du anpassar dina kartor i Här Drive + för att vara som du vill att de ska. Låt oss börja:
Så här anpassar du dina kartor när du använder Drive + för Windows Phone
Öppna först knappen Här Drive + och klicka på Kartalternativ för mer information.

Det första alternativet, trafikflöden gör det möjligt att anpassa hur appen får trafikuppdateringar och visar dem på kartan.

Först kan du aktivera eller inaktivera den här funktionen. Kom ihåg att du behöver en Internetuppkoppling för att få uppdateringar för levande trafik, så se till att onlineläget är aktiverat. Nedan kan du välja tidsramen där trafikinformationen uppdateras. Om du vill spara din dataplan väljer du "Under navigering, döljer trafikflöden som inte påverkar min rutt" .

Om du går tillbaka till skärmbilden Kartalternativ kan du tillåta appen att visa Landmärken på din karta.

På samma skärm har du Dag / nattvy .
Detta läge påverkar inte skärmens ljusstyrka, men de färger som kartan använder: ljusa färger under dagen och mörka färger under natten. Som standard är detta alternativ inställt på Automatisk .

Det sätt det fungerar är ganska enkelt. Dagsläget slås på automatiskt vid soluppgången och nattläget slås på vid solnedgången eller när du går in i en tunnel. Om du vill kan du dock välja Dagsläge eller Nattläget som du vill.

På skärmbilden Kartalternativ kan du också ställa in Orientering av din karta. Du kan välja 3D, 2D eller North-up .

Genom att trycka på Favoriter kan du aktivera visning av dina favoritplatser på kartan och nedan kan du aktivera eller inaktivera automatisk zoomning .

Det sista alternativet på skärmbilden Kartalternativ är Visa på karta .

På den här skärmen kan du välja de intressepunkter du vill se på kartan, till exempel sjukhus, hotell, bensinstationer och så vidare.

När du är redo att konfigurera alla dina inställningar kan du komma tillbaka till huvudmenyn utan oro eftersom dina ändringar sparas automatiskt och tillämpas direkt.
Slutsats
Som du kan se är det ganska enkelt att anpassa din karta i här Drive + . Alla alternativ grupperas på en skärm så att de lätt nås. Den karta du använder för navigering har nu de inställningar du vill ha. Förfarandet kan göras mycket snabbt. För mer tips om hur du kan använda Här, kör + läs våra rekommendationer nedan.