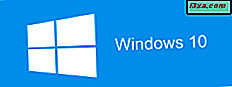Är DNS-servrarna som tillhandahålls av din Internetleverantör (ISP) för långsam? Är du oroad över din online-säkerhet? Eller kanske du vill skydda dina barn mot olämpliga webbplatser? Oavsett orsaken kan du ändra datorns DNS-servrar till något nytt, som OpenDNS eller Googles DNS-servrar. Så här gör du det i Windows 10, Windows 8.1 och Windows 7:
OBS! Stegen från den här handledningen fungerar densamma i Windows 10, Windows 8.1 och Windows 7. För att hålla det enkelt använder vi skärmdumpar som endast tas i Windows 10.
Steg 1. Öppna nätverks- och delningscenter
För att kunna ändra DNS-servrarna som används av din Windows-dator eller -enhet måste du först öppna nätverks- och delningscenter . Det finns många andra sätt att öppna den, och du hittar dem alla förklaras i detalj, i denna handledning: Enkla frågor: Vad är Nätverks- och delningscenter i Windows ?.
Om du har bråttom och inte har tid att läsa ovanstående artikel bör du veta att en av de snabbaste metoderna för att öppna nätverks- och delningscenter är att använda sökfunktionen från Windows. I Windows 10 anger du ordnätverket i Cortana sökfält från aktivitetsfältet och klickar sedan på eller knackar på Nätverks- och delningscenter .
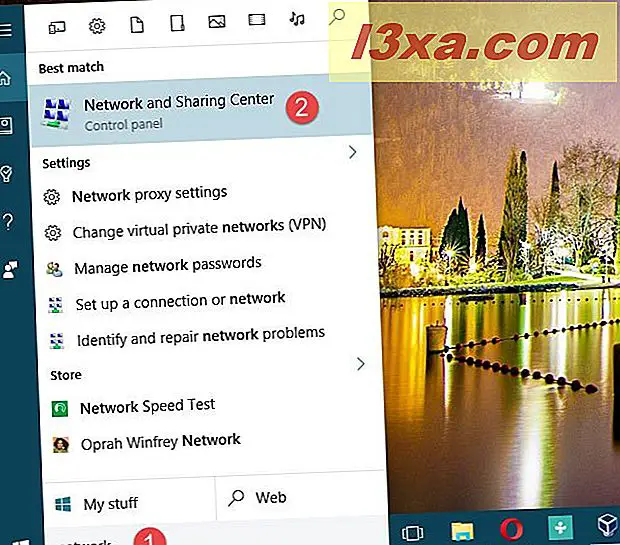
I Windows 8.1, växla till Start- skärmen och börja helt enkelt skriva "nätverksdelning" . Klicka eller knacka på Nätverks- och delningscenter i sökresultatlistan som visas på höger sida av skärmen.
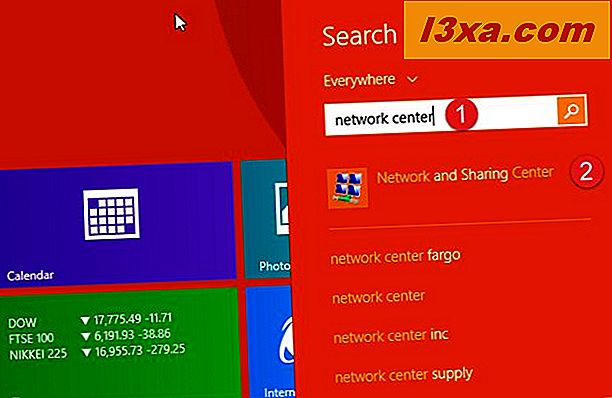
I Windows 7 öppnar du Start-menyn och skriver nätverk i sökrutan. Klicka på sökresultatet Nätverk och delningscenter .
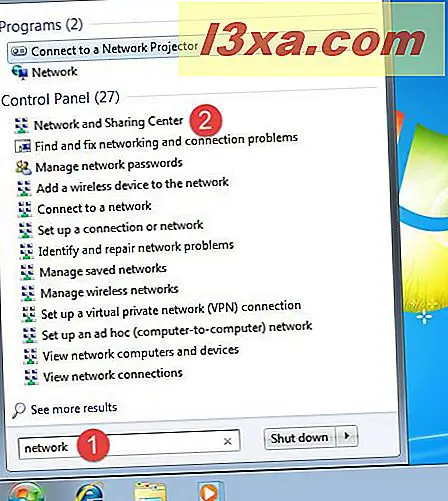
Steg 2. Öppna nätverksadapterns inställningar
Klicka eller peka på länken "Ändra adapterinställningar" från sidan av nätverks- och delningscenter .

Den föregående åtgärden startar ett fönster som heter "Network Connections" . Där ser du alla nätverksadaptrar installerade på din Windows-dator eller enhet.

Leta reda på nätverksadaptern som du använder för att ansluta till Internet. Högerklicka sedan eller tryck och håll ned den. I den kontextuella menyn som visas klickar du på eller knackar på Egenskaper .
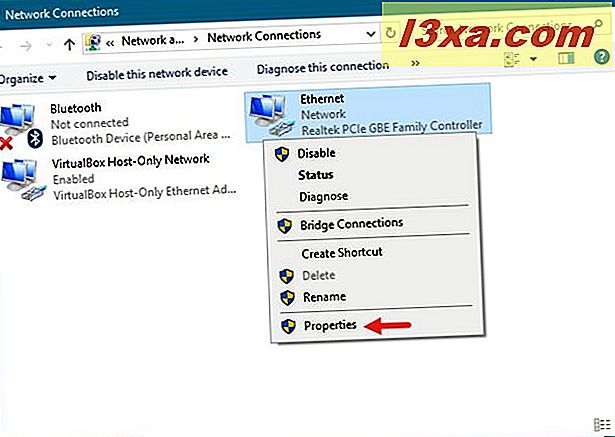
Windows öppnar nu fönstret Egenskaper för nätverksadaptern. Så här ser det ut i Windows 10:

Fönstret Egenskaper för nätverksadaptern är den plats där du gör alla inställningar som krävs för att ändra DNS-servrarna som används av din Windows-dator eller enhet.
3. Ändra DNS-servrarna som används av Windows
Först och främst, se till att du finns på fliken Networking i nätverksadapterens Egenskaper .

Klicka sedan eller välj för att välja "Internet Protocol Version 4 (TCP / IPv4)" från listan över objekt som används av nätverksanslutningen. Klicka eller tryck på knappen Egenskaper som finns under listan.
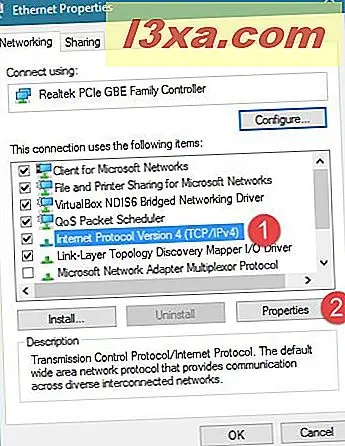
Mot botten av fönstret "Internet Protocol Version 4 (TCP / IPv4)" visas en inställning som som standard säger att din nätverksanslutning kommer "Hämta DNS-serveradress automatiskt" .
Om du vill ändra DNS-servrarna som används av din nätverksadapter, kontrollera inställningen som säger "Använd följande DNS-serveradresser" . Ange sedan IP-adresserna för de DNS-servrar som du vill att din Windows-dator eller enhet ska använda.

Allt som är kvar för dig att göra nu är nära alla fönster du öppnade under hela processen och starta om nätverksanslutningen så att din Windows-dator eller enhet börjar använda de nya DNS-servrarna du ställer in. En omstart av datorn ger också samma resultat.
Slutsats
Som du har sett är det inte komplicerat att ändra DNS-servrarna som används av din Windows-dator eller enhet. Oavsett om du gör det eftersom DNS-servrarna som tillhandahålls av din Internetleverantör är för långsamma, eller om du vill förbättra din säkerhet, nu vet du hur du gör omkopplaren. Om du har frågor eller om du har något att lägga till i vår handledning, tveka inte att lämna en kommentar nedan.