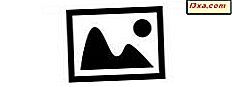Vi fortsätter serien av artiklar om säkerhetskopiering och återställning och visar hur du återställer ditt system med hjälp av en tidigare skapad systembild med Windows Backup.
Så här återställer du systemet när Windows 7 fortfarande startar
När datorn slutar fungera kan du använda en systembild för att återställa innehållet på hela hårddisken eller en diskpartition.
För att återställa ditt system måste du använda funktionerna Backup and Restore . För att komma åt dem, gå till Kontrollpanelen och klicka på genvägen "Säkerhetskopiera din dator" .

Klicka på länken "Återställ systeminställningar eller din dator" i fönstret Backup and Restore .

Välj sedan "Avancerade återställningsmetoder" .
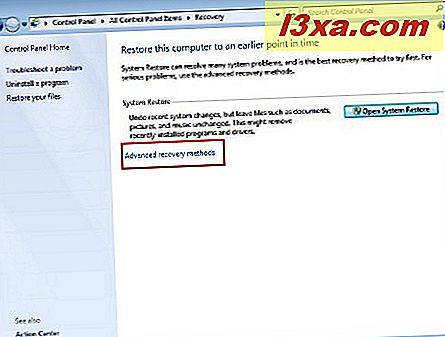
I följande fönster har du två alternativ:
- 'Använd en systembild som du skapade för att återställa datorn' - låter dig återställa din enhet och / eller operativsystem med hjälp av en systembild.
- 'Installera om Windows (kräver installationsskiva)' - gör att du kan göra en ominstallation av ditt operativsystem.
'Installera om Windows' kommer att låta dig utföra en anpassad ominstallation av operativsystemet. Innan du väljer en sådan "radikal" -metod, försök att åtgärda problemen genom att använda Systemåterställningsverktyg som Starta reparation eller Systemåterställning. Om alla metoder misslyckas, inklusive att återställa ditt system med en systembild, försök sedan ominstallera operativsystemet med alternativet "Installera om Windows" . Under installationsprocessen måste du sätta in installationsskivan för Windows. Den gamla Windows-versionen flyttas också till mappen Windows.old .
Syftet med denna handledning är att visa dig hur du använder en systembild för att återställa datorn, så vi använder det första alternativet.
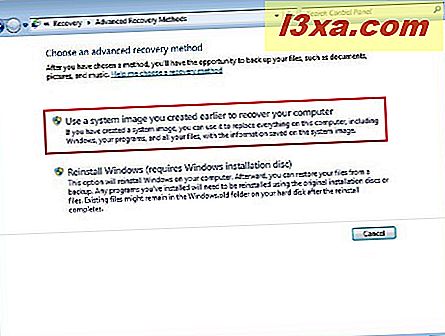
Därefter uppmanas du att säkerhetskopiera dina filer, de som skapades efter att bilden gjordes. Knappen " Säkerhetskopiera nu" öppnar fönstret Backup and Restore där du kan utföra en enkel säkerhetskopieringsprocess. För mer information om hur du säkerhetskopierar dina filer, besök Windows Backup - hur det fungerar och hur du skapar en systembild. Tryck sedan på Hoppa över knappen.

Tryck på Starta om för att starta om datorn.
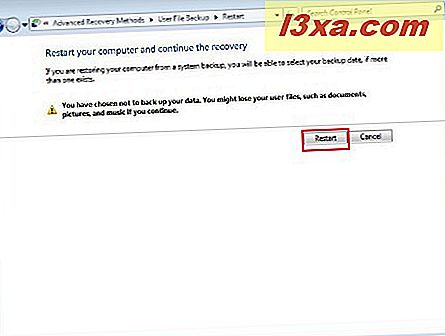
Ditt system tar ett tag att starta om och, när det är klart, kommer det att fråga dig att välja inställningarna för tangentbordsinställningar. Välj det språk du föredrar och klicka på Nästa .

Windows 7 kommer nu att skanna din hårddisk för systembilder.

Som standard väljer operativsystemet den senaste systembildsbackupen. Om du vill använda en annan bildfil klickar du på knappen "Välj en systembild" .

I nästa fönster kan du välja vilken bild som ska användas. Du har också en avancerad knapp som ger dig två användbara alternativ.
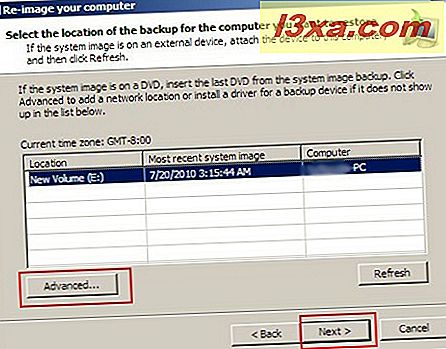
Du kan välja mellan:
- 'Sök efter en systembild på nätverket' - sök efter en bild på ett nätverk;
- Installera en drivrutin - installera en ny drivrutin om du anser det nödvändigt.

Nu måste du välja ytterligare återställningsalternativ som att formatera och repartitionera dina diskar. Avancerad knappen kommer att erbjuda två alternativ.

Du kan välja mellan:
- 'Starta om datorn automatiskt efter att återställningen är klar' - låter dig automatiskt ställa in för att datorn ska startas om efter att processen är klar.
- "Kontrollera automatiskt och uppdatera diskfelinformation" - gör att du kan ställa in en kontroll för diskfel.
När du är klar anpassar du de tillgängliga alternativen genom att trycka på "Nästa" .

Kontrollera att återställningsinformationen är korrekt och klicka på Slutför .

Ett bekräftelsesfönster visas. Tryck på Ja- knappen för att starta återställningen.

Du får se en progressivfält som liknar den nedan. Beroende på din diskstorlek kan återställningen ta från några minuter till några timmar.

När återställningen är klar, starta om datorn.

Så här återställer du systemet när Windows 7 inte startar
Om Windows 7 inte startar, följ stegen som beskrivs i den första artikeln i System Recovery-serien för att komma åt verktyget System Image Recovery . Klicka sedan på "System Image Recovery" .

Därefter börjar en trollkarl identisk med den ovanstående. Följ samma steg som i det första kapitlet, från bildnummer 7.
Slutsats
Glöm inte att när du återställer datorn från en systembild är det en fullständig återställning. Alla dina aktuella program, systeminställningar och filer ersätts med de som finns på systembilden. Om du stöter på några problem när du gör en återställningsprocess med en systembild, snälla dela upp din erfarenhet genom att lämna en kommentar. Tveka inte heller att läsa instruktionerna nedan för att lära dig mer om systemåterställningsalternativ.