
Inte många vet om DirectX Diagnostic Tool ( dxdiag.exe ) som ingår i alla moderna versioner av Windows. Med det kan du identifiera källan till problemen du kan ha med hårdvaran som används av multimediaprogram, till exempel videospel eller ljud- och videospelare. I den här handledningen lär du dig att starta DirectX Diagnostic Tool och hur du använder den för att samla in användbar information för när du behöver felsöka problem.
OBS! Den här guiden gäller för Windows 10, Windows 7 och Windows 8.1.
Vad är DirectX?
Enligt Wikipedia är Microsoft DirectX en samling applikationsprogrammeringsgränssnitt (API) för hantering av uppgifter relaterade till multimedia, särskilt spelprogrammering och video på Microsoft-plattformar .
DirectX används vanligtvis för att utveckla Windows och Xbox-spel. Om dina videospel har stabilitets- och prestandafrågor kan DirectX Diagnostic Tool hjälpa dig att förstå var problemet kommer ifrån. Spelföretag rekommenderar DirectX Diagnostic Tool när spelare behöver support med sina spel.
Om du är intresserad av att lära dig mer om DirectX, har Wikipedia en detaljerad artikel om den.
Så här startar du DirectX Diagnostic Tool
Starta DirectX Diagnostic Tool kan bara göras med hjälp av dess exekverbara hittades på följande plats: "C: \ Windows \ System32 \ dxdiag.exe" . Lyckligtvis kan du också använda sök för att starta det. Till exempel, i Windows 7, öppna Start-menyn och skriv dxdiag i sökrutan. Klicka sedan på sökresultatet dxdiag.exe .
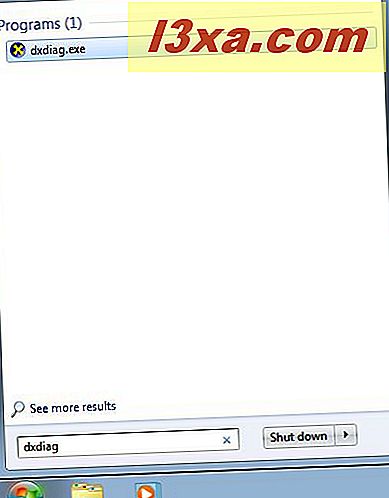
I Windows 10 skriver du dxdiag i Cortana i sökrutan på aktivitetsfältet och klickar sedan på eller trycker på dxdiags sökresultat.
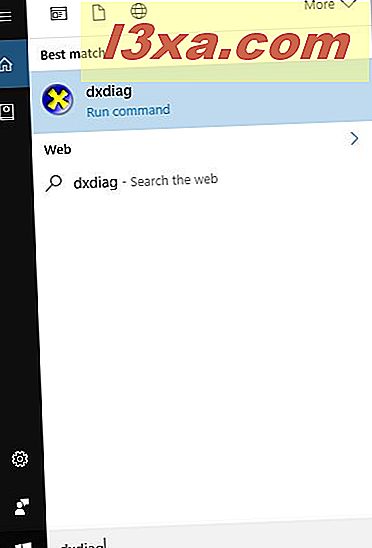
Om du har Windows 8.1 installerat, är det lite annorlunda. Gå till Start- skärmen, skriv dxdiag och klicka eller tryck på sökresultatet för dxdiag .

Alla Windows-operativsystem tillåter dig även att starta det här verktyget genom att använda Kör fönster och skriva kommandot dxdiag .
Kollar på förare som är signerade digitalt
När du startar DirectX Diagnostic Tool för första gången dyker upp ett litet fönster. Det ber dig om tillåtelse att kontrollera om drivrutinerna är digitalt signerade av Microsoft och godkänd av Microsofts laboratorier för maskinvarukvalitet. Vi rekommenderar att du trycker på Ja .

När DirectX Diagnostic Tool startar, ska det ha minst fyra flikar: System, Display, Ljud och Input .

Några av flikarna kan visas flera gånger, med ett nummer som läggs till i deras namn. Det betyder att Diagnostic Tool för DirectX hittade mer än en drivrutin för enheter med liknande funktioner. Till exempel har vi 2 skärmar på en av våra datorer, så vi ser två flikar som heter "Display 1" och "Display 2". Vi har också hittat enheter som kan spela ljud: ett diskret Creative Sound Blaster ljudkort, en Acer-skärm med medföljande högtalare, ett ljudkort som finns på moderkortet och ett AMD-grafikkort som kan skicka ljud via sina HDMI-portar. Därför har vi fyra flikar som är relaterade till ljudet, en för alla våra ljudenheter.

Du kan se rutan "Kontrollera efter WHQL digitala signaturer" längst ner på fliken System . Om du tryckte på Ja när verktyget bad om tillstånd att utvärdera om alla drivrutiner är digitalt signerade, är den här rutan redan markerad. Du kan kontrollera eller avmarkera det när som helst du vill. I äldre versioner av Windows, som Windows 7, om du har ett 64-bitars operativsystem installerat, startar DirectX Diagnostic Tool först och kontrollerar 32-bitars drivrutiner som är installerade på datorn. Därför visar verktyget inte tillräckligt med information, eftersom ditt system har 64-bitars drivrutiner. Tryck på "Kör 64-bitars DxDiag" -knappen när den visas. 64-bitarsversionen av verktyget startar för att ompröva dina drivrutiner och hårdvarukonfiguration.

I Windows 10 ser du inte den här knappen eftersom DirectX Diagnostic Tool kontrollerar de 64-bitars drivrutiner som installeras på datorn eller enheten automatiskt varje gång du startar den.
Så här får du allmän systeminformation från DxDiag
Fliken som heter System visar grundläggande information om din dator eller enhet, till exempel dess namn, versionen av operativsystemet som du använder, moderkortet (visas i fältet System Manufacturer och System Model ), BIOS-typen och versionen, processorn, mängden RAM och information om sidfilen och DirectX-versionen installerad.

Så här får du information om systemvisning
Information om grafikkortet och din bildskärm visas på fliken Display (er). Här kan du se namnet på det grafikkort du använder, dess tillverkare, chiptypen, det ungefärliga minnet, den aktuella upplösningen, den bildskärm den är ansluten till, skärmupplösningen som du använder och detaljerad information om drivrutin installerad (t.ex. version, datum etc.).
I avsnittet DirectX-funktioner kan du se vilka av de viktigaste DirectX-funktionerna som är aktiverade.

I avsnittet Anteckningar visas eventuella identifierade problem. Denna information kan användas i felsökningsproblem med ditt Windows-system.
Så här får du information om systemljud
Information om de ljudutgångsalternativ som finns på din Windows-dator eller -enhet finns på fliken Ljud . Den innehåller namn och tillverkare för varje enhet och information om föraren, som datum och version. Eventuella enhetsproblem listas i fältet Anteckningar .

Så här får du information om systeminmatning
Inmatningsfliken visar information om alla inmatade enheter som är anslutna: enheter som ett tangentbord, en mus, en spelkudde eller en mikrofon.

Du kan se mer detaljerad information om varje enhet (t.ex. den exakta drivrutinsfilen som används, versionen etc.) genom att expandera varje typ av inmatningsenheter i avsnittet Input-relaterade enheter .

Slutsats
Bland annat felsökningsverktyg som tillhandahålls av Windows är DirectX Diagnostic Tool en mycket användbar som hjälper dig att identifiera om det finns ett problem med ditt grafikkort, ljudkort eller med dina inmatningsenheter. Om du stöter på prestanda när du spelar spel eller tittar på filmer rekommenderar vi att du använder det här verktyget för att få reda på varför. Tveka inte att dela med oss några andra tips om hur det här verktyget har hjälpt dig.



