
Det finns hundratals olika typer av filer på din dator, inklusive bilder, videoklipp, musik, textdokument, körbara applikationer och mycket mer. Varje fil lagrar olika uppgifter på olika sätt och kan endast öppnas av vissa program. Windows tar den potentiella förvirringen ur det här systemet genom att associera vissa program med vissa filtyper direkt ut ur rutan. Medan dina standardföreningar fungerar för de flesta appar och program, kommer du utan tvekan att ändra några när du prövar alternativa applikationer och hittar nya favoriter. Läs vidare och vi visar hur du ändrar filföreningar i Windows 7 och Windows 8.1.
Så här ändrar du filföreningar enligt program
Det mest effektiva sättet att ändra filföreningar är att välja ett standardprogram. Detta berättar för Windows att du vill att ett visst program ska associeras med alla filtyper det kan hantera.
För att göra detta i Windows 8.1, leta efter "standardprogram" på startskärmen och klicka eller tryck på "Standardprogram".

I Windows 7 kan du söka efter "standardprogram" i menyn Startmeny och klicka på lämpligt sökresultat.

När du söker är snabbare kan du också hitta rätt fönster i kontrollpanelen : gå till "Program -> Standardprogram -> Ange dina standardprogram" .

Oavsett vilken version av Windows du använder, är följande steg densamma och fönstret Ange standardprogram ser ut och fungerar lika.
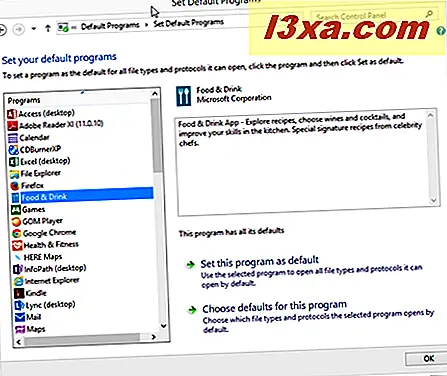
När du har öppnat fönstret "Ange standardprogram" väljer du ett program eller en app från listan till vänster i fönstret.

För att göra det här programmet eller programmet som standard, så att filföreningarna ändras för alla filtillägg är det utrustat att hantera, klicka eller knacka på "Ange detta program som standard" på höger sida av fönstret.

Om du bara vill ändra en specifik förlängning klickar du på eller trycker på "Välj standardvärden för det här programmet."
Skärmen som öppnas visar en lista över alla filtillägg som den valda appen eller programmet kan öppna. Bläddra igenom listan och välj alla filtyper du vill associera till ditt valda program. När du är klar klickar du på eller trycker på Spara.
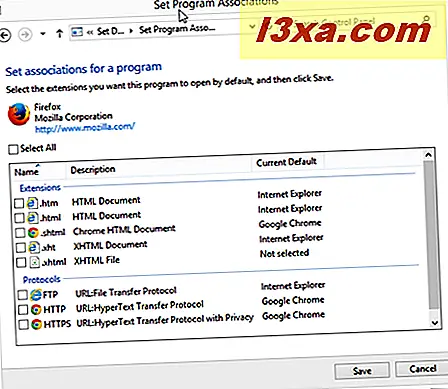
Så här ändrar du filföreningar genom filförlängning
Medan ändrade föreningar per program är effektiva är det inte det enda sättet att göra jobbet. Du kan också ändra filföreningar genom filtillägg.
För att göra detta i Windows 8.1, leta efter "filtyp" på startskärmen och klicka sedan på eller tryck på "Ändra filtyp som är associerad med en filtillägg."

I Windows 7 söker du efter "filförening" i startmenyns sökrutan och klickar på "Gör en filtyp alltid öppen i ett visst program."

I Windows 7 eller 8.1 kan du hitta samma panel i kontrollpanelen genom att gå till: "Program -> Standardprogram -> Associera en filtyp eller ett protokoll med ett program" .
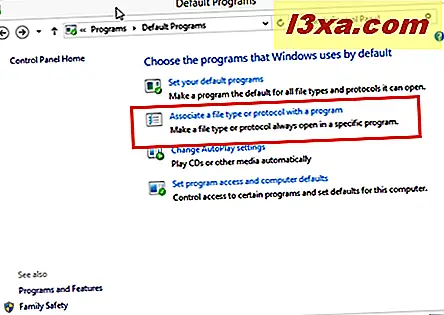
För att ändra en filförening, bläddra i listan över tillägg för att hitta den du vill ändra. Välj din förlängning och klicka eller tryck på "Ändra program."

I Windows 8.1 väljer du programmet eller appen från listan som öppnas. Om du inte ser programmet du vill använda, klicka eller tryck på "Fler alternativ".
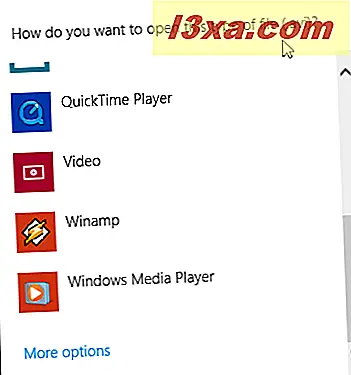
Detta kommer att expandera listan med appar och program. Om du fortfarande inte ser vad du vill klickar du på eller trycker på "Sök efter en annan app på den här datorn" för att hitta programmets körbarhet i File Explorer .

I Windows 7 är proceduren ungefär densamma, det ser bara lite annorlunda ut. Du kan välja ditt program från fönstret eller klicka på nedpilen bredvid "Övriga program".

Detta utökar listan över program. Om du fortfarande inte ser vad du vill klickar du på eller knackar på Bläddra och hittar programmets körbar i Utforskaren .

Klicka på OK när du är klar.
Så här öppnar du en fil i ett oassocierat program med eller utan att ändra filföreningen
Ditt standardprogram är sannolikt det du vill öppna mest av tiden, om du inte skulle ha ändrat det nu. Det kommer emellertid att finnas tillfällen när du vill öppna en fil i ett annat program. Till exempel: det mesta du vill ha en ".avi" -fil som ska öppnas i en mediaspelare så att du kan se den, men ibland kanske du vill öppna den i ett videoredigeringsprogram. Följande procedur låter dig öppna ett alternativt program och välja om du vill ändra filförening eller ej.
Det enklaste sättet att göra det här är att hitta filen du vill öppna i File Explorer . Högerklicka eller länge tryck på filnamnet för att öppna en snabbmeny, välj "Öppna med." Den här menyn är tillgänglig i både Windows 7 och Windows 8.1.

I Windows 8.1 kan du hitta samma "Öppna med" -meny på File Explorer- gränssnittet. Välj fliken Hem och klicka på nedpilen i rutan.
Oavsett hur du kommer till menyn, om ditt program visas i listan och du klickar på det, ändrar du inte filföreningen. Om du vill välja ett program som inte finns på listan, eller om du vill ändra filförening, klickar du på eller trycker på "Välj standardprogram".

I Windows 8.1 kommer du till samma lista som visas i föregående avsnitt. Den enda förändringen är införandet av en ny kryssruta högst upp. Om du vill att det valda programmet eller appen ska vara den nya standarden för filens tillägg, välj "Använd den här appen för alla ### filer". Om du bara vill öppna appen eller programmet, avmarkera kryssrutan.

I likhet med Windows 8.1 är Windows 7s programvalskärm densamma som tidigare med tillägg av kryssrutan. Den här gången hittar du den längst ner i fönstret. Gör ditt val och klicka på OK.

Så här ändrar du filföreningar med hjälp av en fils Egenskaper Dialog
Medan vi har täckt de vanligaste sätten att ändra en filförening finns det ytterligare ett alternativ som kan vara användbart i udda situationer.
Högerklicka eller håll ned en fil i File / Windows Explorer och klicka eller peka på Egenskaper i Windows 7 eller 8.1.

I Windows 8.1 kan du också välja att välja en fil och klicka på eller knacka på Egenskaper i avsnittet Öppna på fliken Hem .

En gång i dialogrutan Egenskaper, klicka eller tryck på Ändra från fliken Allmänt . Detta öppnar det programval som du har sett i tidigare avsnitt.

I Windows 8.1 väljer du helt enkelt ditt nya standardprogram eller app från listan.

I Windows 7, gör ditt val och klicka på OK .

Slutsats
Nu när vi har tagit mysteriet av att ändra filföreningar, borde du inte ha några problem med att välja vilka program som öppnar vilka filer. Se till att du väljer det program du använder mest för att göra saker effektivare, men oroa dig inte för mycket, eftersom du alltid kan välja ditt program från File / Windows Explorer .
Om du har några ytterligare frågor om filföreningar i Windows 7 eller Windows 8.1, kan du lämna dem i kommentarerna nedan.



