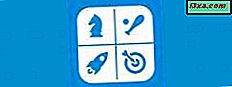
En av de saker som blev uppenbara efter att vi publicerat vår serie om hur du ställer in standardprogram, associerar filtyper och ställer in AutoPlay-inställningar är att Windows 7 har begränsade möjligheter att ställa in alla dessa saker. Lyckligtvis för oss finns det program från tredje part, som standardprogramredigeraren som låter dig göra allt detta plus anpassa kontextmenyer. I denna handledning delar jag var du kan få det här fina programmet från och hur det fungerar.
Hämta och öppna standardprogramredigeraren
Första steget är att hämta standardprogramredigerare härifrån. Den andra är att pakka ut zip-filen som du just har laddat ner. Om installationen inte behövs öppnar du filen "Standardprogram Editor.exe" . Detta är utgångspunkten för varje anpassning som du vill göra i dina standardprogram.

I huvudprogramfönstret har du flera alternativ:
- Inställningar för filtyper - låter dig ändra standardprogram, sammanhangsmeny, beskrivning och ikon för filtyper.
- AutoPlay-inställningar - hjälper till att lägga till, redigera eller ta bort AutoPlay-hanterare;
- Standardprograminställningar - låter dig lägga till eller ta bort registrerade standardprogram och ändra de tilldelade typerna.
Så här redigerar du inställningar för kontextmenyn
Kontextmenyn är listan över alternativ som du ser när du högerklickar på en fil eller mapp. Standardprogram Editor kan du anpassa snabbmenyn för varje filtyp. För att ändra dessa inställningar klickar du på "Filtyp Inställningar" i huvudfönstret och väljer sedan Kontextmeny .

I listan över tillägg rullar du ner eller använder sökfältet för att hitta den du vill redigera, markera den och tryck på knappen Nästa .

Varje filtyp har en eller flera kommandon associerade. För varje kommando har det en programuppsättning och en räckvidd. Till exempel kan en ".jpg" -fil förhandsgranskas, sättas som bakgrundsbild, redigeras och skrivas ut. Programmets omfattning kan vara förlängningar av filtypen - endast en specifik tillägg eller alla tillägg (alla bilder, till exempel). Klicka på "Redigera vald kommando ..." för att göra ytterligare anpassningar på det här kommandot.
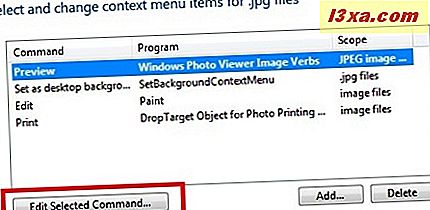
I fönstret "Redigera snabbmenyalternativet" kan du ändra kommandonamnet och det program som ska utföra den specifika kommandot. Klicka på Browse- knappen för att söka efter önskat program. För att expandera "Advance Settings" klicka på pilen nära sitt namn.
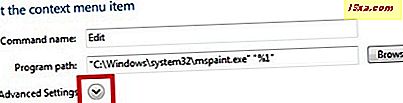
I avsnittet Advansinställningar kan du, för vissa filtyper, ange kommandot omfång och kommandotypen. Tryck på Nästa när du är klar.

Förutom att redigera ett kommando kan du också lägga till eller ta bort ett. Tryck på Lägg till för att ange de nya detaljerna för snabbmenyalternativen.
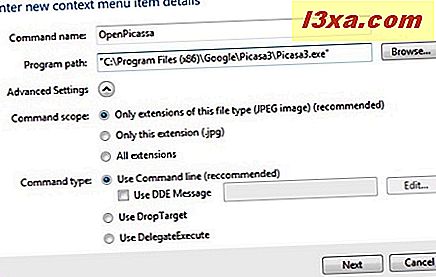
Till exempel ville jag ha ett extra alternativ att öppna en JPEG-bild med Googles Picasa Image Viewer. För att uppnå detta har jag satt kommandonamnet till OpenPicasa och tryckt på Browse- knappen för att söka efter programvägen på min dator. I avsnittet "Avancerade inställningar" valde jag som kommandotäckning "Endast tillägg av denna filtyp (JPEG-bild) (rekommenderas)" och som kommandotyp har jag satt "Använd kommandorad (rekommenderas)" . Sedan tryckte jag på knappen Nästa och nu kan jag se mitt kommando i listan över menyalternativ för ".jpg" -filer.
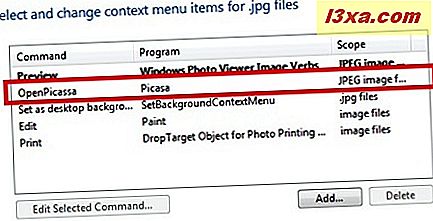
När du har gjort alla inställningar trycker du på knappen "Spara kontextmeny" . Nu ser du det nya kommandot i snabbmenyn. För mitt exempel, när jag högerklickar på en ".jpg" -fil kan jag se mitt kommando inkluderat i listan över alternativ.

När du är i fönstret "Välj och ändra sammanhangsmenyalternativ" för en viss filtyp kan du även radera befintliga kommandon. Välj dem, tryck på Delete- knappen och sedan på "Spara kontextmeny" .
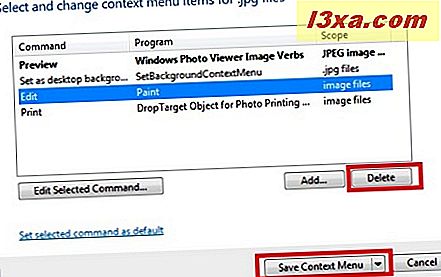
Så här redigerar du ikoninställningar
För varje filtyp kan du ändra ikonen som visas för den. Efter att ha valt "Filtyp Inställningar" i huvudfönstret, klicka på Ikon . Välj den anknytning du är intresserad av genom att bläddra i filtyperna eller hitta den genom att använda sökrutan.

Klicka på knappen Bläddra för att söka efter ikonen som du vill använda för filtypen.
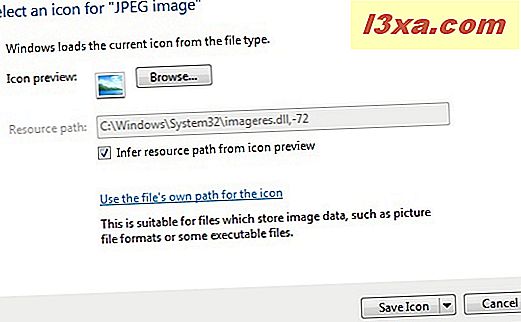
Som standard är kryssrutan "Infer resursväg från ikonförhandsgranskning" aktiverad. Detta gör att programmet kan extrahera ikonen från den fil du har valt. Om du vill använda en viss ".ico" -fil måste du avmarkera det här alternativet.
När du är klar trycker du på Spara ikon .
Så här redigerar du filtyp Beskrivning
En beskrivning är namnet på en filtyp. Flera tillägg kan ha samma beskrivning, till exempel "JPEG-bild" är beskrivningen för ".jpe, .jpeg, .jpg" -tillägg. Om du vill ändra beskrivningen för en viss filtyp klickar du på "Filtypsinställningar" i huvudfönstret och sedan på Beskrivning . Välj den förlängning du är intresserad av och tryck på Nästa .
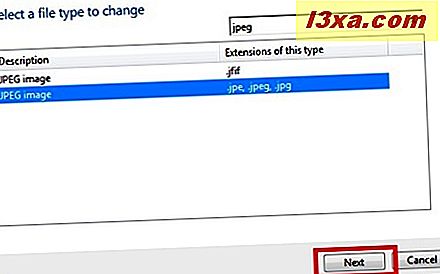
Skriv den nya beskrivningen i den angivna textrutan och tryck på "Spara beskrivning" .

Den valda filtypen har nu den beskrivning du har angett.
Så här hanterar du AutoPlay-inställningar
Från huvudfönstret för Standardprogram Editor, välj "AutoPlay Settings" för att lägga till, redigera eller ta bort AutoPlay-hanterare. För varje mediatyp ser du en AutoPlay-uppgift. Om du vill ändra inställningarna för automatisk uppspelning för en mediatyp dubbelklickar du på den eller markerar den och trycker på Nästa .
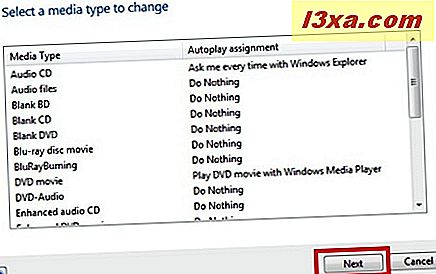
För den valda medietypen kan du se listan över tillgängliga åtgärder och det program som är inställt för att hantera det.

För att redigera en åtgärd markerar du den och trycker på "Redigera vald hanterare" . Du kan redigera åtgärdsnamnet, ställa in det program som hanterar det och dess ikon. Tryck på Nästa när du är klar.
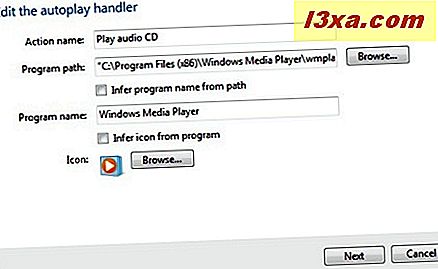
Du kan även lägga till en ny åtgärd genom att trycka på knappen Lägg till . Du kan välja en AutoPlay-hanterare från befintliga eller du kan skapa en ny genom att trycka på "Lägg till en ny hanterare" .

För den nya hanteraren du skapar måste du ange ett namn och programvägen. Handlingens ikon kan härledas från det program du valt eller du kan bläddra och välja en. Om jag till exempel vill att varje bildmedia ska öppnas med Picasa ska jag göra följande: För det första väljer jag bilder från listan med medietyper och trycker på knappen Nästa .
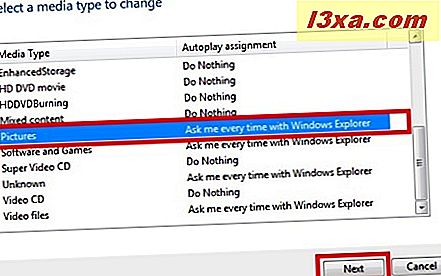
Sedan trycker jag på knappen Lägg till i "Välj och ändra autoplay-val för Bilder media" -fönstret.

I panelen "Välj autoplay handler" klickar jag på "Lägg till en ny hanterare" . Sedan anger jag alla nödvändiga hanteringsdetaljer: åtgärdsnamn, programväg, välj en ikon. När jag är klar klickar jag på Next och sedan på "Save Autoplay Settings" .
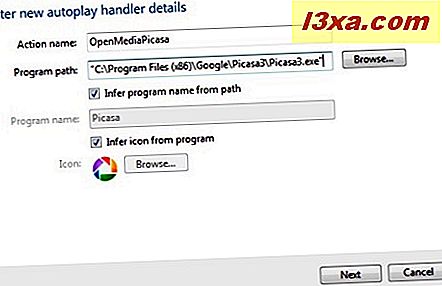
Nu öppnar Picasa-programmet varje gång jag pluggar in en bildmediaenhet.
För att radera en hanterare markerar du den i listan över tillgängliga åtgärder och trycker på Radera . Glöm inte att klicka på Spara AutoPlay-inställningar när du är klar med din anpassning.
Så här hanterar du standardprograminställningar
För att lägga till eller ta bort registrerade standardprogram och ändra de tilldelade typerna klickar du på "Standardprograminställningar" i huvudfönstret. Du kommer att se listan över alla registrerade program med deras beskrivning.
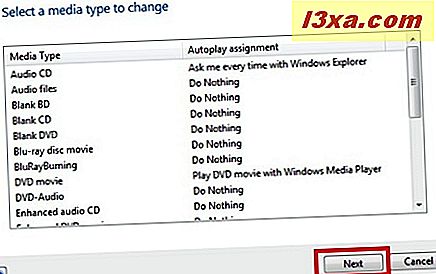
Välj ett av de registrerade programmen och tryck på Nästa för att ändra dess föreningar.

Från listan över tillgängliga tillägg väljer du de som du vill associera med det valda programmet. När du är klar klickar du på "Spara standardprogram" och de nya inställningarna kommer att tillämpas.
Slutsats
Som du kan se från den här handledningen ger Standardprogram Editor möjlighet för användare att redigera allt relaterat till standardvärden (filtyper, program, AutoPlay) från ett ställe. Dessutom ger det dig mycket mer kontroll jämfört med verktygen som erbjuds av Windows 7. Vi är stora fans av det här lilla programmet och vi rekommenderar det till alla Windows 7-användare. Om du har några tips om hur du använder den, tveka inte att lämna en kommentar.



