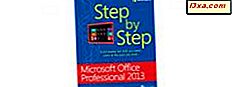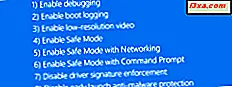
Om du vill starta upp i Säkert läge betyder det att det förmodligen är något fel på din dator. Säkert läge kan hjälpa dig att diagnostisera och ibland reparera problem i Windows. Men innan du gör det måste du först veta hur du startar datorn i Säkert läge . I den här artikeln kommer vi att prata om att starta i Säkert läge på datorer med Windows 7. Vi diskuterar vilket Säkert läge är och hur det fungerar, och vi går igenom metoderna för att komma in och ut ur det:
1. Använd Systemkonfigurationsverktyget (msconfig.exe)
Det första alternativet är att använda verktyget Systemkonfiguration. Det snabbaste sättet att göra det är att skriva kommandot msconfig i sökfältet från Start-menyn och klicka sedan på msconfig- resultatet.
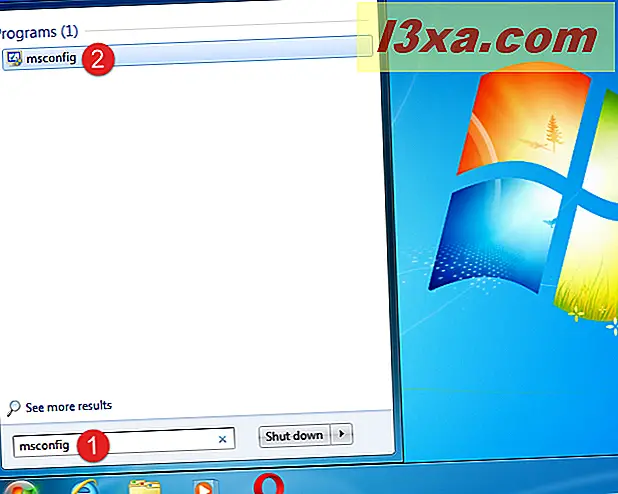
När systemkonfiguration öppnas, gå till fliken Start. Där hittar du en inställningsdel som heter Boot-alternativ och ett alternativ som heter "Säker start" . Aktivera det.
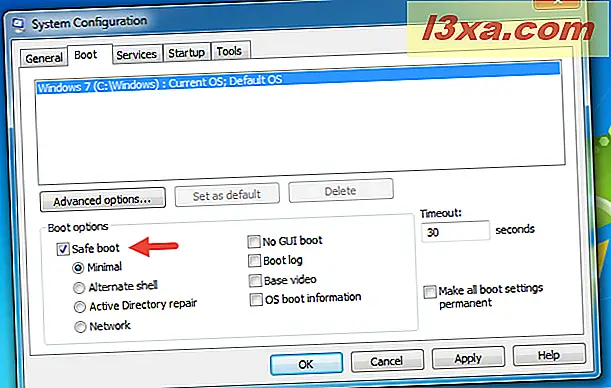
När du har kontrollerat "Safe boot" -posten, klicka på OK och bekräfta om du vill starta om nu eller senare. Nästa gång du startar Windows 7 kommer det att använda Säkert läge .

Observera att det här är något permanent tills du ändrar det. Du måste återgå till Systemkonfigurationsverktyget, avmarkera alternativet "Säker start", klicka på OK och starta om din Windows 7-dator igen för att komma tillbaka i Säkert läge .
2. Håll ner F8-tangenten under start
En alternativ metod för att komma in i Säkert läge när du inte kan starta Windows 7 normalt är att hålla ner F8-tangenten på tangentbordet medan datorn startar, omedelbart efter att den är påslagen. Vissa äldre system kan sluta starta operativsystemet helt och visa ett felmeddelande om en fast nyckel för att göra det. För dessa fall, tryck snabbt på F8-tangenten istället för att hålla ner den. Det här öppnar fönstret Advanced Boot Options, där du kan välja att starta i Säkert läge, Säkert läge med Nätverk och Säkert läge med Kommandotolken, bland flera andra alternativ. Använd piltangenterna för att välja det säkra läget du föredrar och tryck sedan på Enter- tangenten efter det.

Observera att om du inte kan starta datorn normalt efter att du installerat ny programvara eller ändrar inställningar, kanske du vill gå ner och försöka välja "Senast känd bra konfiguration" innan du försöker Säkert läge . Helst uppstarter det Windows 7 som det var innan problemprogrammet eller alternativet infördes.
3. Använd en Windows 7-installationsenhet och kommandotolken
Använd en Windows 7 installations DVD för att starta datorn från. När du först ser den första skärmen i installationsguiden (den som visas på skärmbilden nedan), tryck samtidigt på tangenterna Shift + F10 från tangentbordet. Detta utlöser lanseringen av ett Command Prompt- fönster.
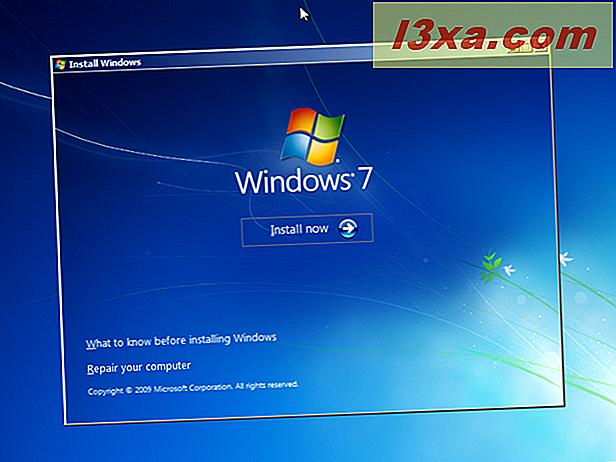
Kör det här kommandot i kommandotolken: bcdedit / set {default} safeboot minimal . Tryck sedan på Enter på tangentbordet.

Efter en sekund eller två ska du få ett meddelande som säger att "Operationen [var] slutfördes framgångsrikt" .

Stäng nu Kommandotolken och stäng också installationsguiden för Windows 7. Guiden frågar om du är säker på att avbryta installationen. Säg ja och vänta på att datorn startas om.

När datorn startas om, ska den automatiskt starta i Säkert läge .
Säkert läge i Windows 7
När du ber om att gå in i Säkert läge laddar Windows bara de bästa nödvändiga funktionerna för att fungera (en minimal uppsättning drivrutiner och tjänster). Du har inte tillgång till något annat än de centrala programmen och funktionerna i Windows, som inte innehåller drivrutinerna för dina nätverksenheter - vilket innebär att du vanligtvis inte kan komma åt Internet medan du är i standard- säkert läge . Medan du är i Säkert läge kan du känna att din skärm ser wonky och annorlunda än den vanligtvis gör. Detta beror på att det har blivit inställt att köras med lägsta möjliga grafikinställningar och den minsta upplösningen som stöds av Windows. I fallet med Windows 7, det är 800 x 600 pixlar.
Du kanske också märker att alla fyra hörnen på skrivbordet har "Säkert läge" skrivet i text. Dessutom, när du startar i Säkert läge i Windows 7, hälsas du alltid av Windows Hjälp och support, förklarar vilket Säkert läge är och hur du använder det.

Återigen, kom ihåg att Safe Mode inte laddar någon tredje parts tjänster eller program som skulle springa vid start. Det laddar bara de kärntjänster och funktioner som behövs av Windows 7 för att köra.
Vad gör de olika sorters Säkert läge?
Du kanske har märkt att du har ett par alternativ utöver det vanliga gamla felsäkert läge .

Om du behöver internet för att uppdatera drivrutiner eller andra program, se till att du väljer alternativet "Säkert läge med nätverk" när du startar Säkert läge . Detta laddar de drivrutiner som är nödvändiga för att använda ditt nätverkskort eller modem så att du kan komma åt Internet eller andra nätverksdatorer medan de är i Säkert läge .
Alternativt kan du, om du föredrar att använda kommandoprompt, använda "Säkert läge med kommandotolk" så att det laddar upp de verktyg som behövs för att göra det. De avancerade användare som använder kommandotolkningen vet förmodligen redan varför det här är till hjälp. Men även nybörjare kan dra nytta av att använda Command Prompt i Säkert läge . Med bara några enkla kommandon kan de navigera i datorn snabbare.
Slutsats
grattis! Nu vet du hur du startar en Windows 7-dator i Säkert läge . Det kan vara en livräddare för alla slags pinsamma situationer, och vi skulle gärna höra några historier du har om att använda Säkert läge för felsökning.