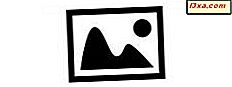
Många gillar att publicera bilder på Flickr, en rättvist populär bilddelningssida. Det finns flera sätt att göra detta, om du använder Windows Fotogalleri, har du en av de enklaste publiceringsmetoderna till hands. Med några få klick kan du publicera så många foton som du vill. I den här handledningen visar jag hur det här görs.
OBS! Du måste länka ditt Microsoft-konto med ditt Flickr / Yahoo- konto för att göra detta. Om du har frågor om integritet (även om länkning av dina konton anses vara säker) och du inte vill tillåta länken, kommer du inte att kunna publicera till Flickr från Photo Gallery .
Flickr är en sofistikerad tjänst, och instruktioner om användningen ligger utanför denna handledning, men du kan hitta mycket hjälp här.
Så här ansluter du Windows Photo Gallery med Flickr
På fliken Hem i Fotogalleriet ser du i övre högra hörnet för att se vilka tjänster du kan använda för att publicera och dela dina foton. De finns i avsnittet Dela .

Vi har redan sett hur du gör det med Picasa i en tidigare handledning: Så här publicerar du foton till Picasa och Google+ med Windows Fotogalleri. Om du inte har valt några bilder ännu, kommer ikonerna att gråta ut.
För att börja, välj de foton du vill dela och klicka på Flickr- ikonen. Du kommer då att bli ombedd att godkänna anslutningen mellan Photo Gallery och Flickr . Klicka på Auktorisera för att komma igång.

Du kommer att tas till ett fönster där du kan fylla i din Yahoo! kontoinformation, eller använd Facebook eller Google för att ansluta. Du kan också skapa en ny Yahoo! konto från det här fönstret.

Du kommer sedan till en sida där du ombeds godkänna anslutningen mellan Photo Gallery och Flickr . Klicka på "OK, jag godkänner det" . Som du kan se kan du när som helst återkalla auktorisationen från Flickr .

Därefter ser du en kod som du behöver kopiera in i Fotogalleriet för att tillåta anslutningen med Flickr . Detta är en engångsåtgärd som du inte behöver bry dig om igen.
 Fotogalleri visar ett fönster där du kan klistra in koden. Gör så här och klicka sedan på Nästa . Och då är du redo att publicera de bilder du har valt.
Fotogalleri visar ett fönster där du kan klistra in koden. Gör så här och klicka sedan på Nästa . Och då är du redo att publicera de bilder du har valt. 
Så här publicerar du bilder på Flickr med Windows Fotogalleri
Förlagsprocessen börjar äntligen. Som du kan se är dina alternativ här självförklarande.

Du kan publicera dina foton i originalformat, eller välja en av flera andra storlekar om du vill.

När du är klar med att ställa in saker, klickar du på Publicera och du får se en statusfält när dina bilder laddas upp.

Ett annat meddelande visas när överföringen är klar.

Det är verkligen så enkelt som det. Från och med dess är allt du behöver göra att välja de foton du vill publicera, klicka på Flickr- ikonen och kolla överföringen. Om du vill se dina bilder som de visas på Flickr, klicka bara på Visa- knappen och du kommer att tas direkt där.
Slutsats
Medan du tillåter anslutningen mellan Photo Gallery och Flickr tar det lite tid, när du har gjort det är det enkelt att publicera på ditt Flickr- konto. De två fungerar perfekt tillsammans. Det är ett bra samarbete som ska ha dina Flickr- album fullt laddade på nolltid. Har du publicerat till Flickr med Photo Gallery ? Om du har några användbara tips och tips, vänligen meddela oss i kommentarerna.


