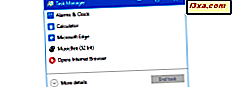
Fliken Tjänster har funnits i uppgiftshanteraren i alla moderna Windows-operativsystem: Windows 7, Windows 8.1 och Windows 10. Med hjälp kan du se hela listan med systemtjänster, se vilka tjänster som körs och hantera grundläggande hantering uppgifter. Du kan till och med öppna huvudtjänsten, om du behöver hantera mer djupgående uppgifter. Så här fungerar allt, i alla nya versioner av Windows:
OBS! Informationen som delas i denna handledning gäller för Windows 10, Windows 8.1 och Windows 7. För enkelhet kommer vi att använda skärmdumpar tagna i Windows 10.
Så här öppnar du fliken Tjänster i Aktivitetshanteraren från Windows
Innan du kan hantera de tjänster som körs på din Windows-dator måste du först starta Task Manager. Det finns tio sätt att komma dit som vi har pratat om tidigare, i den här handledningen, så vi kommer inte in i detaljer här också. När du öppnar Verktygshanteraren, om den visar sin kompakta vy, klickar du på eller knackar på "Mer detaljer" för att expandera verktyget till sin fulla vy.

När du har fått en fullständig bild av Aktivitetshanteraren går du till fliken Tjänster.

Du får se att fliken läggs ut i kolumner som du kan klicka / knacka på och dra för att ordna om. Klicka eller peka på en kolumnrubrik för att omordna listan över tjänster av den kolumns värden.
Varje kolumn visar olika data:
- Namn - Visar namnet på tjänsten.
- PID - Visar en unik processidentifierare som kan användas för att identifiera tjänsten.
- Beskrivning - En vanlig textbeskrivning av vad tjänsten gör.
- Status - Visar om en tjänst körs eller stoppas.
- Grupp - Visar tjänstegruppens namn, om tillämpligt.
Så här identifierar du tjänster i arbetshanteraren från Windows
Att läsa namnen på dina tjänster kan ibland ge dig en grundläggande uppfattning om vad de gör, men inte alltid. Till exempel har WinDefend uppenbarligen något att göra med Windows Defender. Medan det här är enkelt är det också ett undantag från regeln. Du kommer att märka att de flesta tjänstenamn är baffling, minst sagt.
Din bästa satsning är att titta på kolumnen Beskrivning för mer information. Detta kommer att ge mer information om tjänsten än dess namn, men det kan fortfarande inte berätta vad du vill veta. För att få veta mer om en viss tjänst, högerklicka eller länge trycka på dess namn för att öppna kontextmenyn. Klicka sedan på eller klicka på "Sök på nätet".

Den här länken startar din standardwebbläsare eller öppnar en ny flik om den redan är öppen. Jag kommer då att göra en sökning online för tjänstens namn, med hjälp av Bing-sökmotorn.

Kolla in några av de bästa länkarna och du borde nog veta tillräckligt för att få en grundläggande uppfattning om hur viktigt den tjänsten är.
OBS! Ett annat bra alternativ att lära dig mer om de tjänster som körs är att läsa den här artikeln: Vilka Windows-tjänster är säkra att inaktivera och när ?. Den beskriver alla vanliga Windows-tjänster och vad de gör.
Så här startar eller stoppar du en tjänst i Aktivitetshanteraren från Windows
Tjänster som är schemalagda att köra vid uppstart stängs vanligen normalt inte av. Medan de ofta helt förbises när man diagnostiserar ett långsamt system, kan stängning av onödiga tjänster ibland ge dig en hastighetsökning. Task Manager gör det här jobbet enkelt: bläddra igenom listan över tjänster för att hitta de som du är säker på att du inte behöver. Högerklicka eller länge tryck på servicenavnet för att öppna kontextmenyn.

Du har tre alternativ för att ändra tjänstens status:
- Start - Kör en inaktiv tjänst.
- Stopp - Stänger av en aktiv tjänst.
- Starta om - Stänger av och kör sedan en aktiv tjänst.
Så här öppnar du verktyget Tjänster från Aktivitetshanteraren i Windows
Task Manager ger dig ett snabbt sätt att visa och spela runt med Windows-tjänster, men det kan inte ersätta det aktuella Tjänster-verktyget. Du behöver det för att faktiskt ändra sättet att tjänsterna körs. Om du kommer till slutsatsen att Task Manager inte kan göra det jobb du vill ha, försök öppna det aktuella Tjänster-verktyget.
Innan du klickar eller pekar på Inställnings-appen eller i Kontrollpanelen, ta en titt längst ned till vänster på fliken Tjänster från Aktivitetshanteraren. Du hittar en länk som heter "Öppna tjänster". Klicka eller tryck på det för att göra det.

Du kan också högerklicka eller länge trycka var som helst på fliken Tjänster och klicka eller klicka på alternativet "Öppna tjänster" från kontextmenyn.

Om du vill ha mer information om verktyget Tjänster och hur du arbetar med tjänsten från Windows, kolla den här artikeln: Vad är Windows-tjänster, vad de gör och hur man hanterar dem.
Slutsats
Fliken Tjänster från Aktivitetshanteraren har inte samma omfattande funktionslista som några av de andra flikarna gör. Men det betyder inte att det inte är användbart. Medan det inte går att hantera de mer avancerade uppgifterna, är det det snabbaste sättet att snabbt starta eller stoppa en tjänst vid behov. Det är lätt att komma till och enkelt att använda, både i Windows 7, Windows 8.1 och Windows 10. Om du har frågor eller problem behöver du hjälp med, tveka inte att lämna oss en kommentar nedan.



