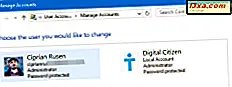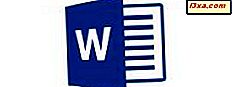
Vill du göra ditt dokument ser mer professionellt ut? Vill du lägga till element för att ytterligare beskriva innehållet? Behöver du illustrera en idé? Du måste säkert lägga till bilder och former i ditt dokument, och självklart hanterar Microsoft Word dem utan problem, även i deras app för Android. Låt oss se hur du kan komma åt dessa funktioner och hur du kan använda dem på din Android-smarttelefon eller surfplatta:
OBS! Innan du går vidare, för att formatera punkter i ditt dokument, starta Word och skapa ett nytt dokument och skriv in text, eller öppna en befintlig - följ länkarna för de nödvändiga stegen.
Så här sätter du in bilder i Microsoft Word for Android
För att kunna infoga objekt i ditt dokument måste du först komma åt den lämpliga menyn. Tryck på A- ikonen i menyraden för att göra det.
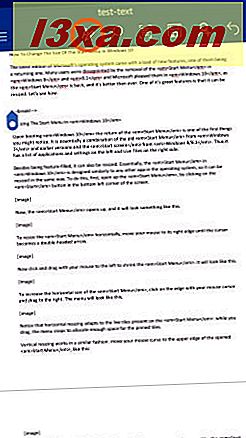
Tryck nu på Hem för att komma åt ytterligare menyer.
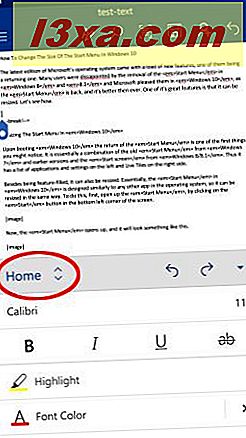
En lista med tillgängliga alternativ kommer att dyka upp: Tryck på Infoga i den här listan.
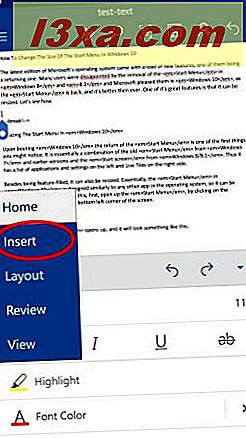
Tryck nu på Bilder och hitta bilden du vill infoga i dokumentet.
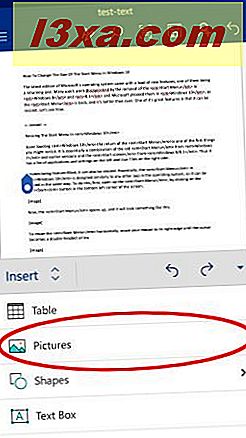
Enhets standardfilhanterare öppnas och låter dig välja en bild. Använd den för att hitta bilden du behöver, tryck sedan på den för att infoga den i dokumentet.

Det är allt! Bilden har infogats, som du kan se nedan.
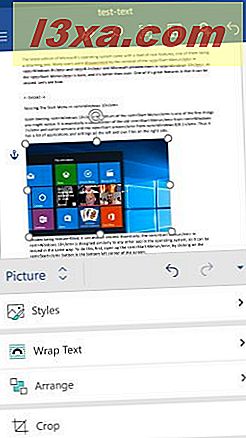
Så här redigerar du bilder i Microsoft Word for Android
När du har lagt in och valt en bild i dokumentet öppnas bildmenyn där du har ytterligare redigeringsalternativ. Om du vill tillämpa en stil på din bild trycker du på Stilar på menyn.
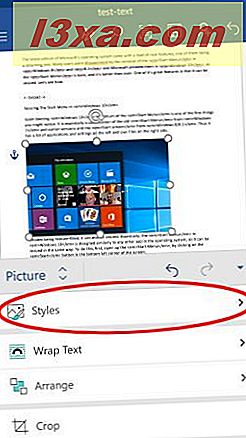
Du kommer att se ett brett utbud av olika 2D- och 3D-stilar: tryck på den du vill använda på din bild.
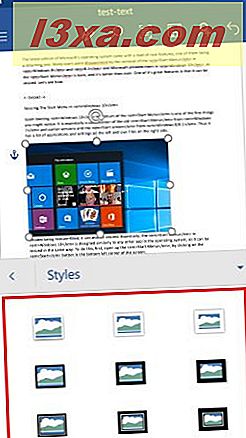
Om du vill ställa in hur text wraps runt din bild trycker du på Wrap Text på bildmenyn.
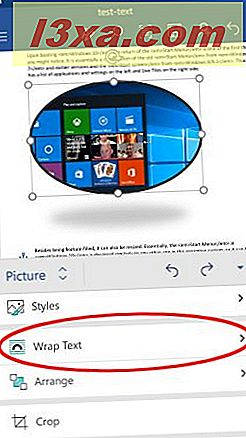
Du kommer återigen se en lista över möjliga alternativ för textomslagning. Välj den du föredrar: du kan få din bild "I linje med text", omslut texten i en fyrkantig form, gör textförpackning Stram eller genom bilden (för icke-kvadratiska bilder), vänd endast "Top och Bottom " på bilden, eller du kan sätta bilden helt " bakom text " eller " framför text " .
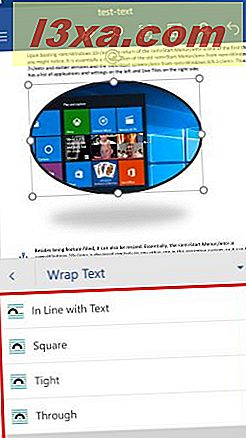
Du kan också ordna din bild i förhållande till andra objekt och text. Tryck på Ordna på bildmenyn för att se relaterade alternativ.
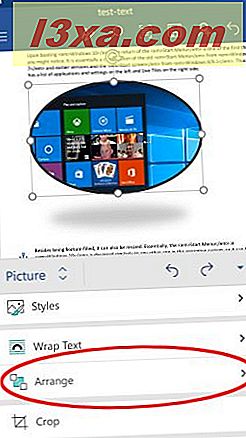
Här kan du välja mellan sex olika alternativ: "Flytta framåt" och "Skicka bakåt" flytta bilden ett steg framåt eller ett steg tillbaka, i förhållande till andra objekt, medan "Bring to Front" och "Send to Back" flytta den helt till framsidan eller baksidan. "Ta fram text" och "Skicka bakom text" definiera bildpositionen i förhållande till dokumenttexten.
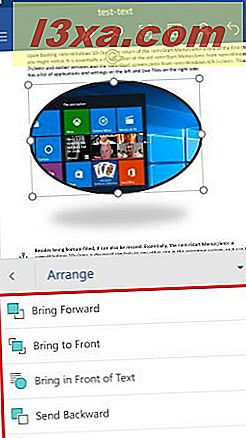
Du kan också beskära din bild om du behöver skära av delar från den. Tryck på Beskära på bildmenyn för att komma åt verktyget.
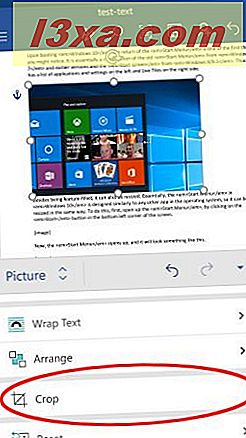
Nu måste du placera bildens svarta kant och markera avgrödningsområdet.
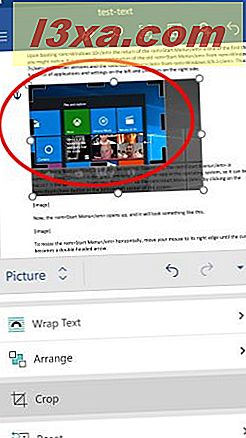
Tryck på Beskära igen för att beskära bilden till sin nya storlek.
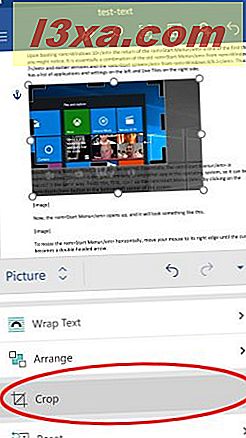
Om du gjorde oönskade ändringar i din bild kan du återställa den. Tryck på Återställ på bildmenyn för att se tillgängliga alternativ.
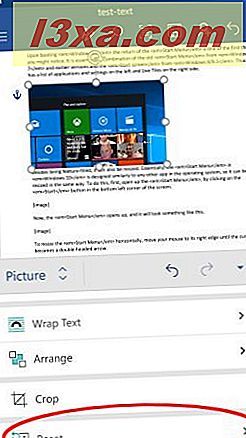
Här har du två möjligheter: "Återställ bild" tar bort alla ändringar och återställer den ursprungliga bilden, medan "Återställ storlek" bara ångrar beskärning och storlek, återställer bilden till sin ursprungliga storlek och ändrar stiländringar.
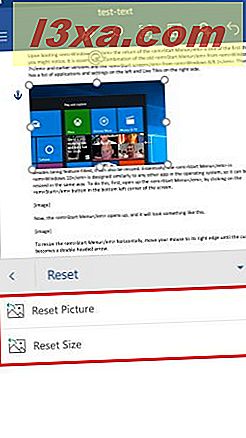
Så här sätter du in former i Microsoft Word for Android
Om du vill infoga former i ditt dokument trycker du på Formar på menyn Infoga .
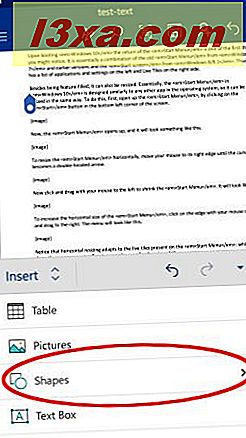
Du kommer att se en lång lista med former som du kan infoga i ditt dokument, med början med de senast använda och fortsätter med linjer, rektanglar, grundläggande former, blockpilar, ekvationsformer, flödesdiagramelement, stjärnor och banners och samtal.
Tryck på någon av dessa för att lägga in dem i dokumentet.
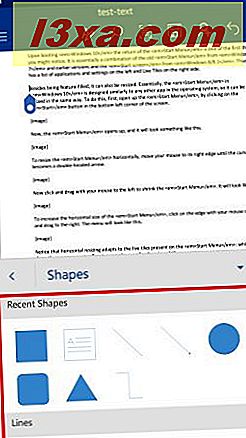
Så här redigerar du former i Microsoft Word för Android
När du har satt in och valt en form i Word, aktiveras menyn Form, där du kan redigera formen. För att tillämpa en stil, tryck på "Formstilar" .
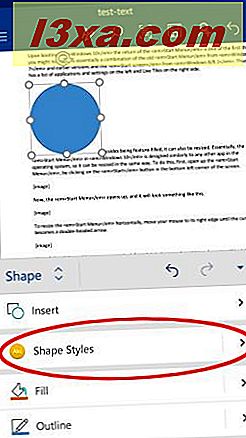
Välj en stil från listan och tryck på den för att applicera den på den valda formen.
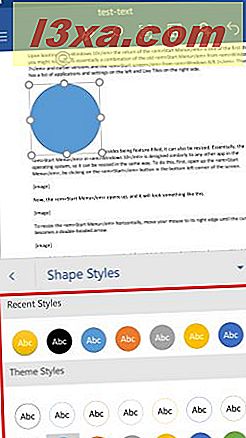
För att ändra formens fyllfärg, tryck på Fyll på Form- menyn.
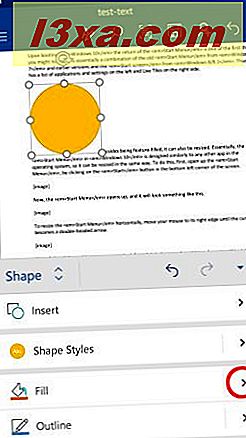
Välj en färg från listan och tryck på den för att applicera den till den valda formen.
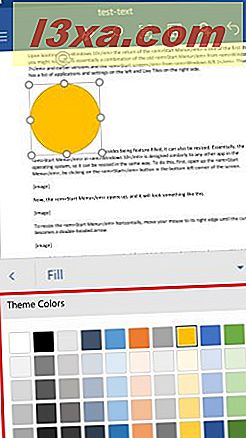
Om du vill ändra formens konturfärg trycker du på Översikt på Form- menyn.
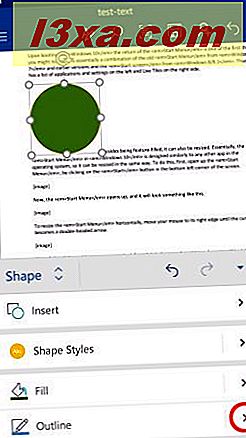
Välj en färg från listan och tryck sedan på den för att applicera den på den valda formen.
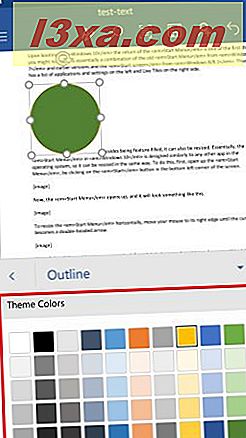
För att ändra textinställningsalternativ, tryck på "Wrap Text" på Form- menyn.
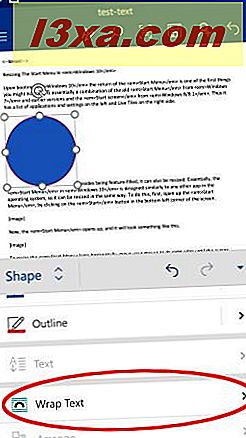
Peka på omslaget du vill använda: alternativen är desamma som för bilder.
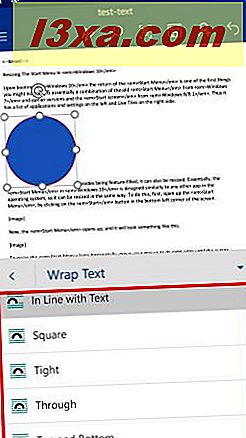
För att ordna din form i förhållande till andra objekt, tryck på Ordna på Form- menyn.
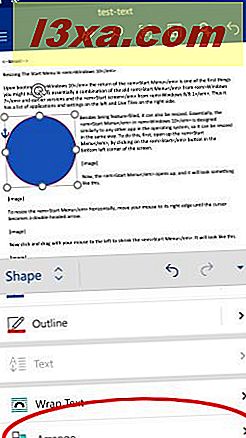
Tryck för att välja hur du vill ha din form ordnad. Alternativen är desamma som vid bilder.
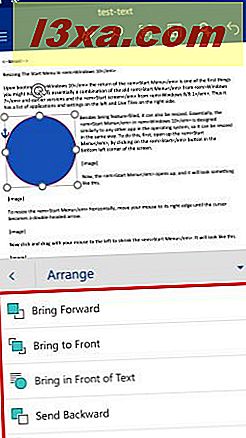
Slutsats
Du kanske tror att att sätta in bilder och former i dokument är inte en stor funktion, men det är en mycket vanlig uppgift. Lyckligtvis gör Word det enkelt för oss och ger oss till och med några alternativ att anpassa bilderna och formerna. Till toppen är det ett stort bibliotek av former, vilket verkligen kan vara användbart för att illustrera några mer komplicerade idéer i ett dokument. Om du har några frågor om Microsoft Office for Android, tveka inte att fråga dem nedan, i kommentarfältet.