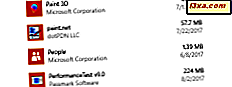Kameraappen är förinstallerad i Windows 8.1. Om din dator eller enhet har en webbkamera kan du enkelt använda kameraprogrammet för att ta foton och spela in videoklipp, eller du kan använda den för att uppdatera bilden av ditt Microsoft-konto. I den här handledningen ska jag visa dig hur du använder kameraprogrammet från Windows 8.1.
Viktigt : Om du använder kamerans app för första gången, se till att drivrutinen för din webbkamera är installerad.
Så här startar du kamerafilen i Windows 8.1
Du kan starta kamerans app på flera olika sätt:
Om du är på skrivbordet hämta upp Charms och klicka eller knacka på Sök . I sökrutan anger du ordet "kamera" och klickar på eller knackar på lämpligt sökresultat.

Om du är på Start- skärmen klickar du på eller knackar på Kamera- appplattan.

Om din webbkamera inte är korrekt installerad ser du ett felmeddelande som säger att "Det finns ett problem med kameran."

Om du använder den här appen för första gången kan appen fråga om den kan använda din webbkamera och mikrofon och sedan om den kan använda din plats. Klicka eller tryck på Tillåt för att kunna använda appen.

Om allt är bra ser du en bild av vad som står framför kameran.

Så här tar du foton med kamerans app
Det finns två knappar tillgängliga på skärmens högra sida: en för inspelning av videor och en för att ta bilder.

Om du vill ta en bild klickar du på eller trycker på knappen Foto (den med en kamerans ikon). Alternativt kan du klicka eller knacka någonstans i mitten av bilden för att ta en ögonblicksbild.

Så här justerar du tidtagaren och exponeringen innan du tar bilder
Medan du tar bilder med den här appen kan du justera Timer, Exponering eller du kan komma åt mappen Camera Roll från själva appen.
För att komma åt dessa inställningar högerklickar du någonstans på appskärmen eller sveper upp från skärmens nedre kant om du använder en beröringsaktiverad enhet.

Om du vill justera exponeringen klickar du på eller trycker på knappen Exponering . Exponering avser att kontrollera ljusets och mörkret i bilden. När reglaget går ner, ökar mörkret. När reglaget går upp ökar ljuset.

Du kan också använda Timer för att ta en bild efter en viss tid. Klicka eller knacka på Timer- knappen och du kan ställa in det: 3 sekunder eller 10 sekunder. Ett klick eller en knapptryckning aktiverar 3 sekunders timer. Om du klickar på eller trycker på en gång till kommer timern att ställas in till 10 sekunder. Med ett annat ett klick eller peka, är timern avstängd. Nedräkningen kommer att visas på skärmen när timern är aktiverad.

Så här visar du bilderna som tagits med kameraprogrammet
Det finns få sätt att visa bilderna du tog med den här appen:
Klicka på vänsterpil från kameraprogrammet eller svep åt höger om du använder en pek-aktiverad enhet.

Nu kan du navigera genom dina bilder genom att klicka på eller trycka på knappen Bakåt till vänster eller Vidarebefordra till höger. Du sveper också från höger eller vänster kant på skärmen för att flytta bakåt eller framåt.

Du kan också gå till mappen Camera Roll i File Explorer . Du kan hitta den på: "C:\Users\Your Username\Pictures\Cameral Roll" . Här där kamerans app lagrar dina bilder och videoinspelningar.

Du kan dubbelklicka eller knacka på bilden du vill visa och den öppnas i standardbildvisaren. Om du inte vet hur du ställer in standardprogram i Windows 8.1, läs vår stegvisa handledning: Det enkla sättet att ställa in standardprogram i Windows 8.1.
Så spelar du in videoklipp med kameraprogrammet i Windows 8.1
Klicka eller peka på Video- knappen i kamerapappen för att starta inspelningen.

När inspelningen startas visas en stoppur i nedre vänstra hörnet, vilket visar tiden som har gått sedan du startade inspelningen. Dessutom ersätts videoknappen med en stoppknapp.

För att stoppa inspelningen, klicka eller tryck på Stopp- knappen. Inspelningen är nu sparad och lagrad i mappen Camera Roll .
Så här visar du videoinspelningar i kamerans app
Om du vill se ett inspelat videoklipp klickar du på den vänstra pilen från kameraprogrammet eller sveper åt höger om du använder en beröringsaktiverad enhet. Inspelningen börjar automatiskt spela.

Nedan visas ett exempel på hur inspelad video spelas av appen. Om du vill pausa videon du tittar på klickar du på eller trycker på pausknappen mitt på skärmen. Om du vill spela en pausad video klickar du på eller trycker på knappen Spela upp som ligger på samma plats som pausknappen.

Alternativt kan du gå till mappen Camera Roll där kamerans app lagrar all video du spelar in. Kom ihåg att du kan komma åt det genom att använda File Explorer och gå till "C:\Users\Your Username\Pictures\Camera Roll" .
Så här ändrar du kamerans appinställningar
Inställningarna för denna app kan komma åt via charmen Inställningar, precis som i andra moderna applikationer för Windows 8.1.
Med kamerans app fortfarande öppen öppnar du charms och klickar på eller trycker på Inställningar .

Klicka sedan på eller knacka på Alternativ .

Här konfigurerar du en dynamisk lista över inställningar, som varierar beroende på vilken webbkamera du använder och dess drivrutiner:
- Bildformatförhållande - Bildens bildförhållande beskriver proportionerligt förhållande mellan dess bredd och dess höjd.
- Rutnätlinjer - de är en serie horisontella och vinkelräta linjer som delar bilden i fyrkanter. Du kan visa dem eller gömma dem.
- Platsinformation - när den är aktiverad, sparas din plats i metadata för bilderna och inspelningar du gör med den här appen.

För andra webbkameror kan du se ytterligare inställningar som videokvalitet som du vill använda för inspelningar, vilken mikrofon du vill använda för videoinspelningar, etc. Listan med inställningar varierar från webbkamera till webbkamera.
Vad är nytt i kamerans app vs Windows 8-versionen
Det finns några viktiga skillnader mellan kameraprogrammet från Windows 8.1 och versionen från Windows 8. Om du inte vet om kameraprogrammet från Windows 8, läs den här handledningen: Introducera Windows 8: Så här använder du Kameraapp för att spela in videoklipp.
De viktigaste skillnaderna är följande:
- I Windows 8-appen, mellan knapparna Exponering och Timer, hade du en annan knapp med namnet Kamerainställningar . I Windows 8.1 är den här knappen inte tillgänglig men samma inställningar är tillgängliga med inställningsskärmen .
- För att spela in en video i Windows 8.1-appen måste du klicka på eller klicka på Video- knappen. Om du vill avsluta inspelningen måste du klicka eller trycka på Stop- knappen. I Windows 8 måste du aktivera videoläget genom att klicka eller knacka på videoknappen och därefter kan du klicka eller knacka vart du vill på skärmen för att starta inspelningen. Du kan klicka eller knacka igen för att stoppa inspelningen.
- I Windows 8.1 kan du ta bilder medan kameran spelar in videoklipp. När du har börjat spela in en video kan du klicka eller knacka vart du vill på skärmen och appen tar en bild istället utan att stoppa inspelningsvideon.
Slutsats
Det här är den här första handledningen om att använda kameraprogrammet i Windows 8.1. Det är en bra app som kan hjälpa dig när du behöver spela in något eller när du vill ta en bild. Om du har några synpunkter på detta ämne, tveka inte att dela dem med hjälp av kommentarformuläret nedan.