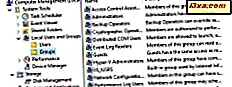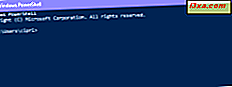Vi känner alla till den starka konkurrensen mellan Microsoft och Google och hur hänsynslöst det är ibland. På grund av det har Google valt att inte utveckla Windows Phone-appar för de flesta av sina tjänster. Därför saknas appen Google Authenticator som begärts av många tjänster för tvåstegsverifiering från Windows Phone. Eftersom tvåstegsverifiering är en mycket vanlig metod för att säkra alla typer av konton, är det mycket viktigt att kunna använda en Google Authenticator- klon på Windows Phone. Lyckligtvis för oss Windows Phone-användare har Microsoft vår rygg och de har utvecklat sin egen Authenticator- app och publicerat den gratis. Så här fungerar det:
Varför så många webbplatser och tjänster ber dig att installera Google Authenticator App?
Eftersom Google var ett av de första big tech-företagen att genomföra tvåstegsverifiering för kundens konton. De utvecklade också en Google Authenticator- app som är tillgänglig på nästan alla mobila plattformar, förutom de som utvecklats av Microsoft. Eftersom Android är så stor när det gäller marknadsandelar har Google Authenticator- appen blivit en standard i människornas sinnen och alla rekommenderar att du använder den.
Tekniskt sett finns det inget särskilt med denna app eftersom den använder en dokumenterad standard för tvåstegs autentisering: den tidsbaserade engångs lösenordsalgoritmen (TOTP). Därför kan alla göra en app med samma algoritm.
Enligt den här standarden tillhandahåller autentiseringsprogrammet ett slumpmässigt sexsiffrigt engångslösenord som du anger förutom ditt användarnamn och lösenord för att logga in på alla typer av tjänster, inklusive Googles och Microsofts tjänster. Detta sex siffror lösenord är giltigt i 30 sekunder. Om en angripare stjäl den då, inom 30 sekunder, blir det värdelöst. Detta är bra ur ett säkerhetsperspektiv.
När en webbplats nämner att använda en Google Authenticator- app, förtvivla inte. Du behöver inte verkligen Googles app, bara en app som använder samma algoritm för att generera lösenord.
Var hittar du Microsofts Authenticator App
I Windows Phone Store, om du söker efter Google Authenticator, hittar du massor av appar som skapats av olika utvecklare och företag. Några av dem är inte ens gratis. Förmodligen fungerar de lika bra eftersom de använder samma standard som Google gör, men varför använder dem om du har en gratis app, utvecklad och aktivt underhållen av Microsoft?
I Windows Phone Store söker du efter Authenticator och knackar på appen som gjordes av Microsoft Corporation . Du hittar den här: Authenticator.

Installera det och starta det.
Så här använder du Microsoft Authenticator App
Första gången du använder appen skapas inga konton. För att skapa ett nytt konto, tryck på knappen Lägg till (+) .
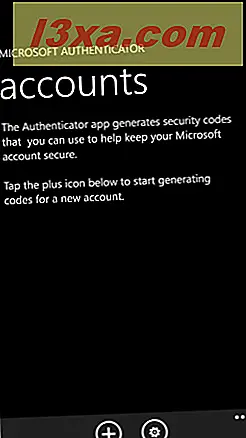
Du uppmanas att ange kontonamnet och den hemliga nyckeln som tillhandahålls av tjänsten för vilken du tillåter tvåstegsverifiering. Du kan skriva in dessa värden, om de ges till dig.
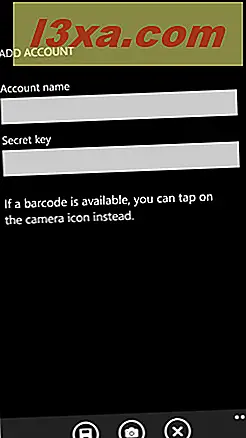
Den vanligaste metoden för att möjliggöra tvåstegsverifiering involverar emellertid att skanna en QR-kod. För att skanna den, tryck på kamerans ikon längst ner (namngiven skanning ) och vänta på Windows Phone för att förbereda kameran.
Placera telefonen så att streckkoden är synlig på kameran och Windows Phone skannar den omedelbart.

Om skanningen utfördes lyckades visas det kontonamn som appen föreslog för tjänsten där du bara aktiverat tvåstegsverifiering. Namnet börjar med namnet på företaget som tillhandahåller tjänsten, följt av den e-postadress som är kopplad till den tjänsten. Detta namn är redigerbart och du kan ändra det med vilket värde du vill använda.

Tryck sedan på Spara- knappen.
Du är tillbaka till huvudskärmen i Authenticator- appen där du kan se det nyligen tillagda kontot och 30-sekunders lösenordet som genererats för det. Ange det när det begärs av tjänsten som du aktiverade tvåstegsverifiering av.

Du kan också kopiera lösenordet till urklippet och klistra in det i en annan Windows Phone-app där du behöver använda den. Håll bara på det konto du är intresserad av. En kontextuell meny visas med endast ett alternativ: Kopiera till Urklipp . Knacka på den, byt till appen där du behöver använda lösenordet (om du behöver hjälp med det, läs den här artikeln: Windows Phone: Så här byter du mellan Apps som med Alt-Tab i Windows) och klistrar in lösenordet innan dess 30 sekunder av giltighetstid löper ut.

Om du vill lägga till nya konton i Authenticator- appen trycker du på Lägg till och följer samma steg som beskrivits ovan.
Så här redigerar eller tar du bort konton i Microsoft Authenticator App
Du kan när som helst ändra de konton du har lagt till i Authenticator- appen. Om du till exempel trycker på ett konto tas du till ett nytt fönster där du kan byta namn.

Skriv det nya namnet du vill använda och tryck på Spara .
Om du vill radera det kontot trycker du på Ta bort efter att ha öppnat det. En bekräftelsesdialog visas och frågar om du verkligen vill radera det kontot. Tryck på ok om du gör eller avbryter om du inte vill radera det.

Så här aktiverar eller avaktiverar du automatisk tidskorrigering
En av de viktigaste aspekterna av den tvåstegsverifierande algoritmen som används av den här appen är att din mobils lokala tid måste synkronisera med servrar och tjänster som ber dig ange de 30 sekunders lösenord som det genererade. Om de inte är det kommer du inte kunna logga in på appar och tjänster där du använder tvåstegs verifiering.
I appen Microsoft Authenticator trycker du på Inställningar . Här hittar du en växel för att möjliggöra automatisk tidskorrigering.

Jag rekommenderar starkt att du lämnar det här på, så att du inte har några problem när du använder den här appen. Med den här inställningen kan appen ständigt verifiera tidsannonser mellan smarttelefonens interna klocka och Microsofts servrar. Det fastställer exakt tidsskillnaden mellan dem och det tar hänsyn till det när du skapar lösenord som du använder.
Tjänster där Microsofts autentiseringsapp fungerar
Jag har provat den här appen med alla tjänster jag använder regelbundet: Microsoft, Google, Buffert, MailChimp's AlterEgo och LastPass. Det fungerade perfekt varje gång.
Tjänster där Microsofts Authenticator App inte fungerar
Microsofts Authenticator- app kommer att fungera med alla tjänster som implementerade Time-based One-Time Password Algorithm (TOTP) som jag nämnde tidigare. Det betyder att det fungerar överallt där du uppmanas att använda Google Authenticator- appen.
Det finns emellertid också andra algoritmer och standarder för tvåstegsverifiering och vissa företag kommer att följa dessa olika standarder. Blizzards Battle.NET Authenticator-tjänst fungerar till exempel inte med samma algoritmer och du kan inte använda Authenticator- appen som utvecklats av Microsoft. Blizzard har utvecklat sin egen speciella app för att få tillgång till sina spel och tjänster: Battle.net Authenticator.
Slutsats
Jag hoppas att du hittade den här guiden användbar. Om du har några frågor om hur den här appen fungerar, tveka inte att fråga dig med hjälp av formuläret nedan. Om du också upptäckte andra tjänster där Microsoft Authenticator- appen fungerar, tveka inte att dela dem. Andra läsare hittar denna information användbar.