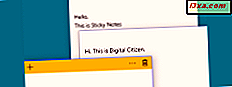I Windows 10 är standardwebbläsaren Microsoft Edge, den senaste webbläsaren som utvecklats av Microsoft. Men även om Edge ger många nya funktioner och förbättringar jämfört med Microsofts tidigare webbläsare - Internet Explorer - kan du ändå ändra din standardbläddrare till en annan, som du redan är van vid. Oavsett om du gillar Mozilla Firefox, Google Chrome, Opera, Internet Explorer, Edge eller någon annan webbläsare där ute, är det ganska enkelt att ställa in någon av dem som standard i Windows 10 och beroende på vilken metod du väljer är det också mer eller mindre en snabb process.
OBS! De skärmdumpar som används i den här artikeln är från Windows 10 med årsdaguppdatering. Windows 10 årsdaguppdatering är tillgänglig gratis, för alla Windows 10-användare, per den 2 augusti 2016.
1. Ändra din standardwebbläsare från appen Inställningar i Windows 10
För att kunna ändra din standardwebbläsare så måste du först öppna appen Inställningar . Ett snabbt sätt är att öppna startmenyn och tryck på ikonen Inställningar . Det finns emellertid också många andra sätt på vilka du kan starta Inställningar och du hittar dem alla här: 6 sätt att öppna inställningsappen i Windows 10.
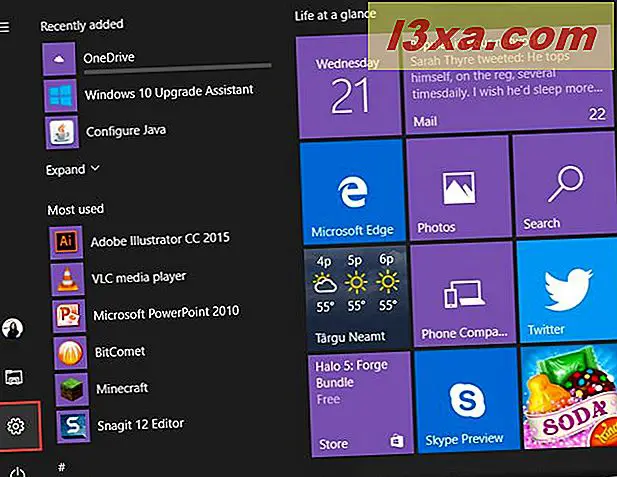
När appen Inställningar öppnas trycker du på System.
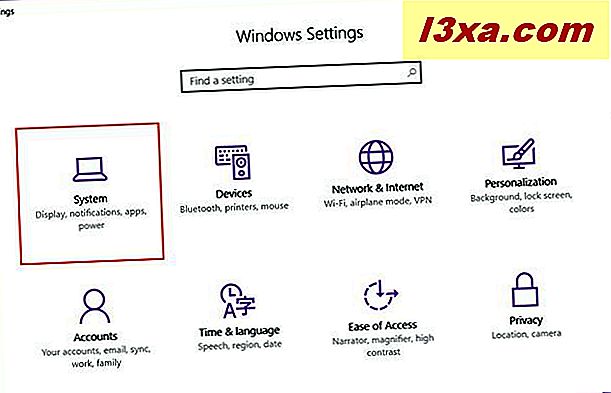
Klicka sedan på eller knacka på Standardappar i menyn till vänster.
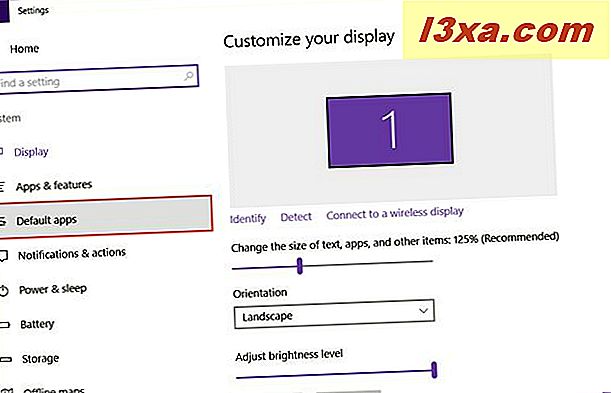
Nu, på höger sida av fönstret, rulla ner och leta efter en sektion som heter webbläsare. Som du märker omedelbart, visar det här avsnittet webbläsaren som för närvarande är inställd som standard på din Windows 10-enhet. Om du redan har andra webbläsare installerade kan du ställa in någon av dem som standard härifrån. För att göra det, tryck på din nuvarande standardwebbläsare, vilket i vårt fall är Microsoft Edge.
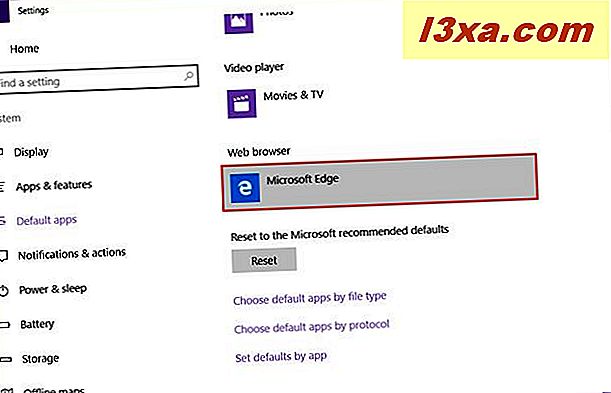
Windows 10 visar nu en lista som innehåller varje webbläsare som är installerad på din dator. För att ställa in någon som standard, välj den du vill ha.
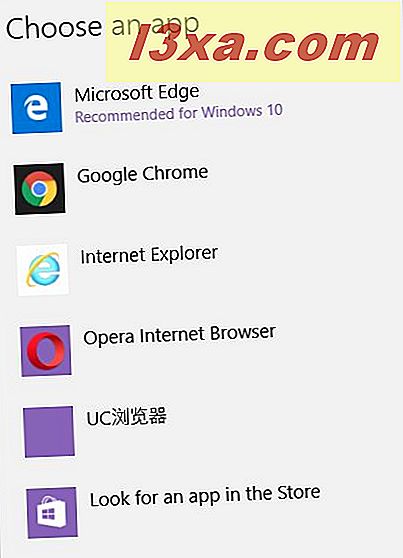
Du kanske har märkt att listan även ger dig ett alternativ som heter "Leta efter en app i butiken" . Genom att trycka på den här länken startar Butiken och erbjuder dig möjlighet att ladda ner och installera andra webbläsare. Men för närvarande omfattar dessa bara moderna appar, och du hittar ingen skrivbordswebbläsare här.
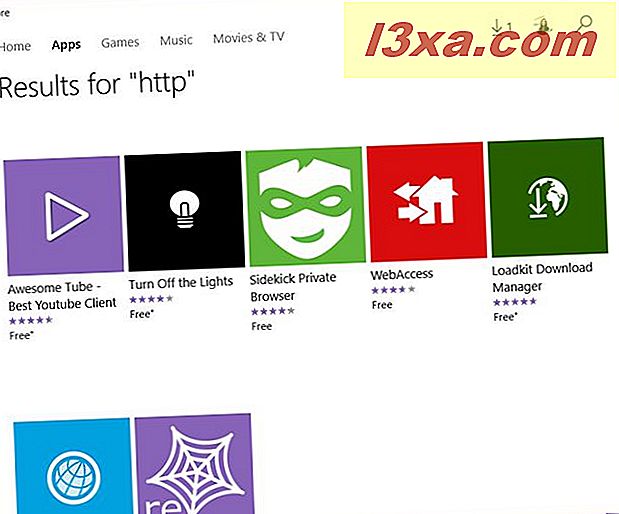
2. C Släng standardwebbläsaren med webbläsarens inställningar i Windows 10
Om du inte redan installerat din favoritwebbläsare på din Windows 10 måste du först hämta och installera den. Under installationsprocessen, eller omedelbart efteråt, frågar de flesta webbläsare om du vill ställa in dem som standard. Låt oss ta till exempel Google Chrome som frågar dig varje gång du öppnar den, för att ställa in den som en standardwebbläsare.
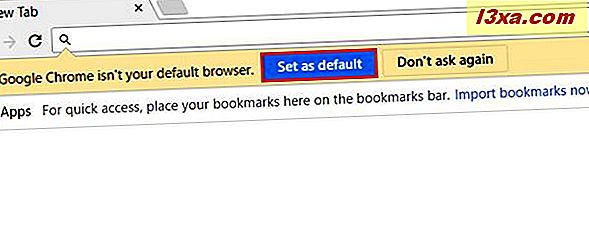
Om den här prompten inte visas har alla webbläsare det här alternativet i sina inställningar.
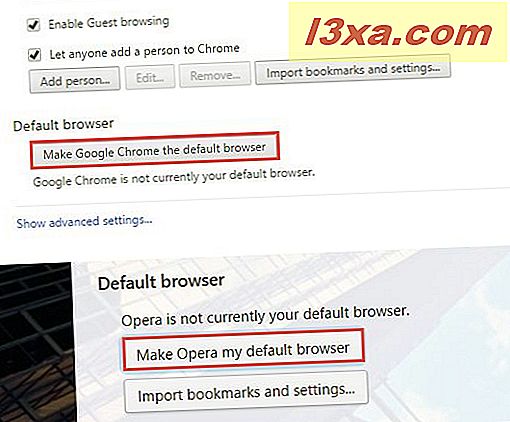
När du trycker på dessa knappar startar Windows 10 appen Inställningar och tar dig till samma standardprogramfönster som vi har pratat om i den tidigare versionen av den här artikeln.
Där följer du samma steg som vi tidigare visat dig och du ställer in din nya webbläsare som standard på nolltid.
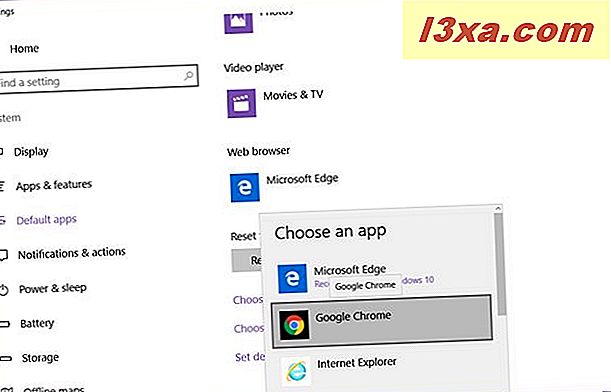
3. Ändra standardwebbläsaren från Kontrollpanelen i Windows 10
Om du hellre vill använda den traditionella kontrollpanelen för att ställa in din standardwebbläsare i Windows 10 kan du också göra det. Först starta kontrollpanelen. Det finns många sätt att göra det, men ett snabbt sätt är att skriva "kontrollpanel" i Cortana sökfält och välj lämpligt resultat. Du kan hitta alla andra sätt att öppna Kontrollpanelen i den här artikeln: 8 sätt att starta kontrollpanelen i Windows 10.
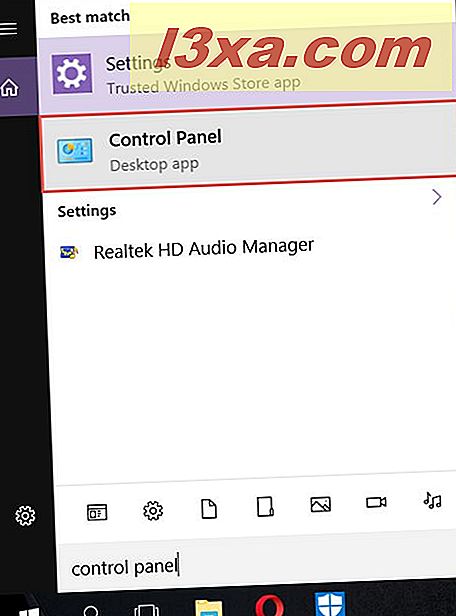
När du har startat kontrollpanelen, gå till " Program -> Standardprogram" och tryck sedan på "Ange dina standardprogram".
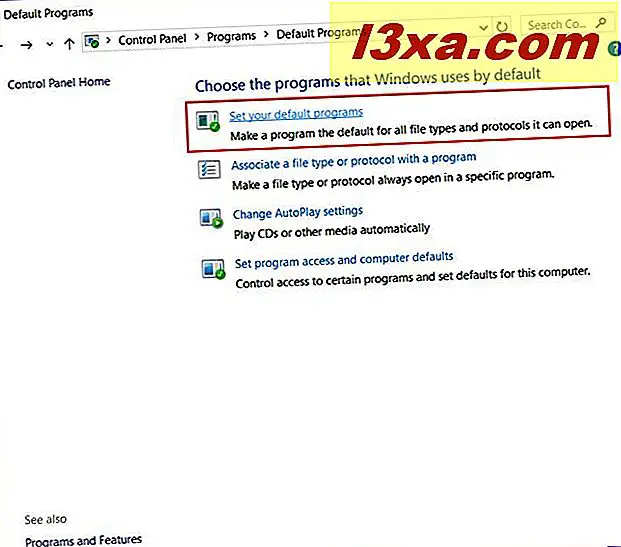
Nu, i listan Program, rulla ner och leta efter din favoritbläddrare och markera den genom att trycka på den.
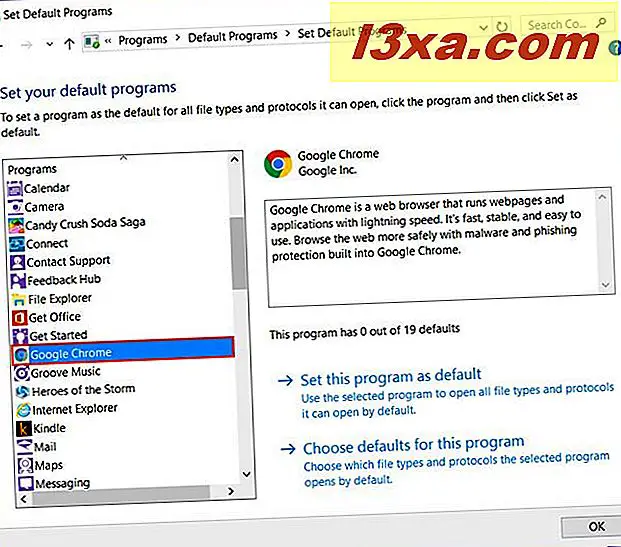
På höger sida av fönstret kan du se en kort beskrivning av den webbläsare du har valt och även två alternativ: "Ställ det här programmet som standard" och "Välj standard för detta program" . Självklart, för att ställa in den här webbläsaren som standard, klicka eller tryck på "Ange det här programmet som standard" .
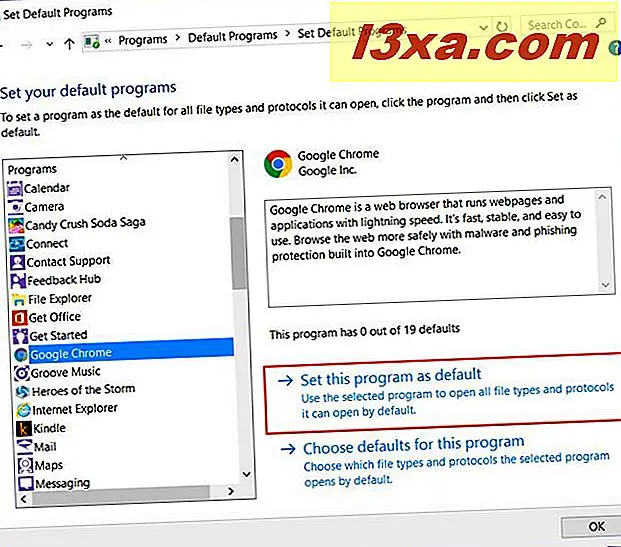
Sedan, för Windows 10 att komma ihåg din preferens, klicka eller tryck på OK och du är klar: du har en ny standard webbläsare.
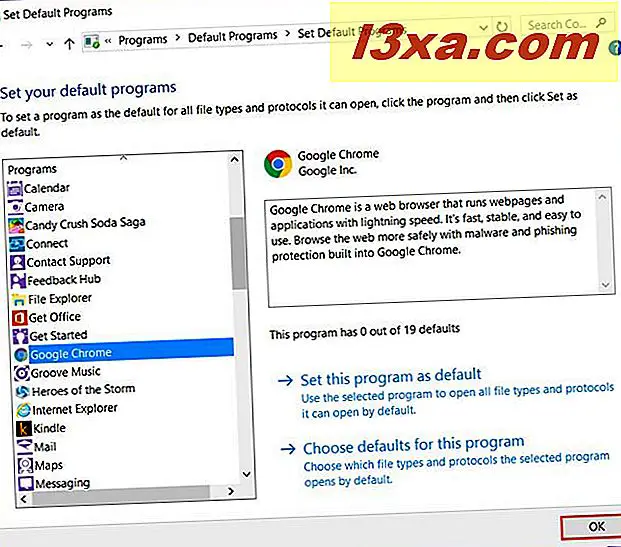
Slutsats
Som du har sett är det inte svårt att byta standardwebbläsare i Windows 10, och alla kan göra det. Microsoft tillåter emellertid inte att sådana programvaror ska ange sig som standard och några klick eller kranar krävs för att någon användare ska kunna göra det. Oavsett om stora namn som Mozilla eller Google gillar det här nya tillvägagångssättet är en annan diskussion. Såvitt vi är berörda tror vi att Microsoft gjorde det bra när de bestämde sig för att standardisera hela förfarandet. Hur är det med dig? Vad tycker du om detta? Glöm inte att du alltid kan använda kommentarerna nedan för att lämna oss din feedback!