
MAC-adresser är en annan viktig del av datornätverk. Mycket som IP-adresser, som vi har diskuterat i en tidigare artikel, kan MAC-adresser vara ett förvirrande koncept för någon utan teknisk bakgrund. Ändå delar jag tillräckligt med information om MAC-adresser så att du kan förstå vad de är och varför vi använder dem. Läs vidare för att komma in i mer detaljer och lära dig också hur du ändrar MAC-adressen i Windows, när du behöver.
Vad är MAC-adressen och hur fungerar det?
Jag har pratat i en överenskommelse om IP-adresser och vad de är, hur de fungerar och hur man ändrar IP-adressen till en Windows-enhet. En grundläggande sak som du behöver förstå om datornätverk är att den har två huvudkomponenter: en programkomponent och en hårdvara.
Eftersom IP-adresserna är baserade på ett nätverksprotokoll (TCP / IP), är de en viktig del av programkomponenten. Men för att våra datorer och enheter ska kommunicera korrekt med varandra finns det också en hårdvarukomponent som behöver arbeta tillsammans med programvaran.
Det är här MAC-adressen kommer in. Hårdvarukomponenten i din dator eller enhet kallas en nätverksadapter eller nätverkskort (NIC) . Detta är ett elektroniskt kretskort som gör det möjligt för din dator eller enhet att ansluta till ett nätverk och använda det för att kommunicera med andra nätverksenheter.
Innan en IP-adress tilldelas en nätverksadapter behöver adaptern ett sätt att identifiera sig på nätverket. Detta görs via MAC-adressen . Denna typ av adress kallas också en nätverkshårdvaraadress eller fysisk adress . En MAC-adress ges till vilken nätverksadapter som helst vid tillverkningstillfället och är unik för varje nätverksenhet.
Till skillnad från IP-adresser är MAC-adresser en sträng med sex grupper med två siffror eller tecken som är åtskilda av kolonner eller bindestreck. En vanlig MAC-adress kan mycket väl se ut så här: 10-C0-A3-29-FB-C7 eller 94-DE-80-0B-94-31 .
Så här ändrar du MAC-adressen i Windows 7 och Windows 8.1
Även om en MAC-adress är en permanent egenskap hos nätverksadaptern finns det fall där du kan behöva ändra den. Du kan till exempel ändra det för integritet när du ansluter till en offentlig Wi-Fi-hotspot, eller kanske din Internetleverantör har sin tjänst kopplad till specifika MAC-adresser .
Lyckligtvis erbjuder Windows 7 och Windows 8.1 ett enkelt sätt att ändra MAC-adressen.
Först måste du öppna fönstret Nätverks- och delningscenter . Om du inte vet hur du gör det, läs den här artikeln för att få veta mer: Vad är nätverks- och delningscenter i Windows ?.
När Nätverks- och delningscenter öppnas kan du se information om dina aktiva nätverksanslutningar, konfigurera nya anslutningar, ändra nätverksadapterinställningar eller felsöka problem.

Klicka sedan på eller klicka på länken "Ändra adapterinställningar" till vänster i fönstret.
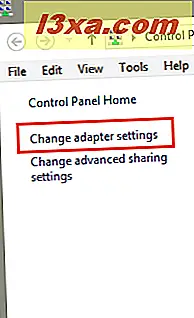
Nu kan du se alla nätverksgränssnitt som finns tillgängliga på din dator eller enhet, inklusive virtuella anslutningar eller Bluetooth-nätverksenheter.

Håll intryckt eller högerklicka på nätverksadaptern som du vill ändra MAC-adressen till och tryck på Egenskaper .

Fönstret Egenskaper ger dig information om de nätverksprotokoll som används av den aktuella nätverksanslutningen och låter dig installera, avinstallera eller ändra dem. Dessutom ger det dig möjlighet att konfigurera avancerade inställningar för nätverksadaptern. För att göra det, klicka eller tryck på knappen Konfigurera .

Klicka sedan på eller peka på fliken Avancerat och välj Egenskaper för nätverksadress i egenskapslistan .
 Viktigt : I privata eller företagsnätverk kanske det här alternativet inte är tillgängligt för dig som en säkerhetsbegränsning som ställts in av nätverksadministratören. Tänk på att modifiera MAC-adressen alltid ska bekräftas med nätverksadministratören i det här fallet.
Viktigt : I privata eller företagsnätverk kanske det här alternativet inte är tillgängligt för dig som en säkerhetsbegränsning som ställts in av nätverksadministratören. Tänk på att modifiera MAC-adressen alltid ska bekräftas med nätverksadministratören i det här fallet. Skriv sedan in den nya MAC-adressen i fältet Värde och klicka eller tryck på OK- knappen. MAC-adresser måste anges utan bindestreck eller kolon. Om du till exempel vill ändra din MAC-adress till 4A: 2B: 3C: 6D: 8E: 9F, se till att du skriver 4A2B3C6D8E9F .

För att tillämpa ändringarna, starta om din dator eller enhet, eller inaktivera och återaktivera nätverksadaptern från Windows.
Slutsats
Nu när du har en grundläggande förståelse för vad en MAC-adress är och hur du kan ändra den, borde du enkelt kunna konfigurera nätverksinställningarna för dina Windows-enheter. Vi skulle vilja veta om du hade några problem när du ändrade din MAC-adress. Dela dem med oss och andra läsare, med hjälp av kommentarformuläret nedan och vi gör vårt bästa för att hjälpa till.



