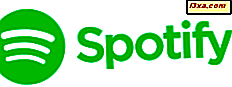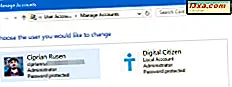Att köra till en viss plats för första gången och inte känna till platsen mycket bra kan vara en mardröm. Om du inte vill köpa ett GPS-system för din bil, kan du fortfarande njuta av samma svängbara röststyrda navigering på din Windows Phone med hjälp av en app som heter Here Drive + . Den här appen har snabbt blivit en av de mest använda och högt rankade programmen av sitt slag, främst för att den är välorganiserad, den har många användbara funktioner och det är snabbt och korrekt. I den här artikeln visar vi hur du anger en rutt i här enheten, hur du anpassar appen och hur du aktiverar röststyrd navigering. Låt oss börja:
Så här ställer du in en destination där du använder Drive +
Om du inte har installerat här Drive + än, klicka eller klicka här för att hämta det gratis. Installera den här appen och du är redo att gå.
Det viktigaste som en navigationsapp ska göra är att ta dig där du behöver gå, med hjälp av exakta och kvalitetskartor. Här Drive + app lyckas göra det och det blir snabbt din favorit GPS-app.
För att ställa in en destination trycker du på den nedre delen av skärmen för att öppna huvudmenyn. Från huvudmenyn väljer du Ange destination .

Skriv adressen eller platsen i textrutan och välj ett av de förslag som presenteras.

Nu visas en karta med din plats och under ser du avståndet mot det. Dra åt vänster eller höger för att hitta platser med liknande namn. Välj önskad plats, tryck på enheten och appen hittar automatiskt en rutt till din destination.

Appen visar färdtiden och avståndet du måste köra. Peka på vänster knappen placerad i övre delen av menyn för att se riktningarna sväng för sväng. Tryck på start och du är redo att gå.

Så här anpassar du din rutt med hjälp av Drive +
Vad som gör här Drive + är en sådan bra app det faktum att du kan konfigurera de flesta funktionerna. I det följande avsnittet visar vi hur du kan ändra hur appen beräknar en rutt och hur du anpassar hastighetsbegränsningen för din rutt.
Gå först till huvudmenyn och tryck på Inställningar .
 Här har Drive + en funktion som är aktiverad när du är på väg till en destination som heter Hastighetsgräns . Om du överskrider en viss hastighet, som du kan ställa in visas en visuell varning och en ljudvarning spelas. Tryck på den här inställningen för att anpassa den.
Här har Drive + en funktion som är aktiverad när du är på väg till en destination som heter Hastighetsgräns . Om du överskrider en viss hastighet, som du kan ställa in visas en visuell varning och en ljudvarning spelas. Tryck på den här inställningen för att anpassa den.

Överst på skärmen Hastighetsbegränsad varning kan du aktivera den här funktionen och nedan kan du kontrollera spelningsvarning .

För att bestämma hur mycket du kan överskrida gränsen innan du blir varnad drar du Tell me om min hastighet överskrider gränsen med skjutreglaget. Du kan ställa in en gräns för hastigheter under 80 km / h och en annan gräns för hastigheter över 80 km / h (50 mph).

Ibland visar Drive + inte en hastighetsgräns. Detta kan inträffa eftersom information om hastighetsbegränsningar finns för de flesta större vägar, men för mindre gator är det kanske inte tillgängligt.
En annan inställningsskärm som är tillgänglig för din rutt kallas Ruttinställningar och den finns också på huvudinställningsskärmen.

Överst på skärmen har du alternativet Ruttoptimering. Om du trycker på det här alternativet kan du välja Snabbare rutt, kortare rutt eller balanserad rutt .

På skärmen Ruttinställningar kan du också välja vilken typ av gator appen ska undvika när man räknar en rutt. På så sätt kan du undvika tullvägar, färjor eller oförlagrade vägar . Tryck bara på någon av dem för att aktivera eller inaktivera dem.

Så här använder du röststyrd navigering med hjälp av här Drive +
Som standard är röstnavigering aktiverad och den kommer att styra dig sväng för sväng. Men om du av någon anledning inte hör något eller rösten inte finns på ditt modersmål kanske du måste ladda ner ett nytt röstpaket. För att göra detta, gå till huvudmenyn och tryck på Inställningar .

Tryck sedan på Navigation voice från inställningslistan.

Nu kan du välja en röst som redan är nedladdad eller du kan ladda ner en ny. Om du vill hämta en ny röst trycker du på hämta ny . Du kan också inaktivera den här funktionen om du markerar Ingen .

Bläddra ner för att hitta det språk du vill använda. Några av paketen använder en text-till-tal-funktion som låter dig höra gatunamnen. Om du vill att dina gatunamn ska meddelas ska du installera röstpaketet där beskrivningen visar: "tillkännagivna gatunamn" .

Nu kommer rösten du valde att hämtas till din Windows Phone och den är redo att användas. Ställ bara in en destination och vrid volymen uppåt.
Slutsats
Som du kan se från den här guiden är appen ganska omfattande, men välorganiserad så att du inte behöver lura med telefonen för mycket medan du kör. Här har Drive + många funktioner som gör den till en av de bästa GPS-navigationsapparna på marknaden och vi rekommenderar det starkt. Om du har några frågor angående funktionerna i den här appen, tveka inte att dela dem med oss i kommentarerna nedan.